docomoのドコモメールの設定方法と使い方を徹底解説!@docomo.ne.jpのメールが送受信できない時の対処法など
docomoのドコモメールは、「@docomo.ne.jp」の形式のアドレスで、クラウド上にメールデータを保存できるサービスです。
GmailやYahooメールのような、いわゆるWEBメールと同じ仕組みです。
設定方法としては、
- iPhone⇒「ブックマーク」>「お客様サポート」のプロファイルをインストール
- Android⇒メールアプリで「ユーザー名」「パスワード」を入力
で、「xxx@docomo.ne.jp」のメールアドレスでメールが送受信できるようになります。
使い方としては、特別なことは何もなく、これまで利用していたように、「受信トレイ」「送信トレイ」にメールが貯まっていく形。
ちなみに、ドコモメールは昔の「@docomo.ne.jp」のメールと違って、ネット上にデータが保存される為、極論端末が壊れてもデータは消えないです。
なので、メールデータが消える心配はない・・・と思いきや、当然ながらドコモ(docomo)を解約してしまうとメールデータは全消去となります。
そのため、長期的に考えると、ドコモメールよりも、一生データが残るGmailやYahooメールを使う方が安全ではあります。
ただ、どうしても「@docomo.ne.jp」のメールアドレスを使いたいという方も全然いると思うので、そうした方はドコモメールの設定をして、docomoのスマホを使い始めましょう!

 当サイトが調べた一番おトクなドコモの申し込み先はこちら
当サイトが調べた一番おトクなドコモの申し込み先はこちら
ドコモメールを利用していて、メールが送受信できないという不具合を経験されることは、誰しも一度はあるものです。
対処法としては、
■ドコモメールの不具合
- プロファイルを再インストールする
- ユーザー名またはパスワードが間違っている
- サーバに拒否されましたのエラーの場合
- dアカウントがロックされている
- 迷惑メールフォルダに入っていないか確認する
■単純なネットの接続不良や端末の不具合
- 電波状況が良いところで送受信を行う
- 店舗でSIMの交換/端末の修理をしてもらう
- ブラウザの履歴を削除する
といったものがあります。
特に有効なのは、iPhoneの場合だとプロファイルを再インストールですね。
これによって、メールの送受信の不具合は大体直ります。
そして、上記対処法を上から順番に試していって、それでもダメならコールセンター(151)に電話するという手順が良いかと思います。
というわけで、docomoのドコモメールの設定や使い方、メールの不具合が起きてしまった時の対処法などを徹底解説していきます!
- ドコモメールがそもそもどういうものなのかを知りたい方
- ドコモメールの設定方法や使い方を知りたい方
- ドコモメールが送受信できない時の対処法を知りたい方
docomoのドコモメールとは?

docomoのドコモメールというのはどういうサービスでしょうか?

ドコモメールは docomo のスマートフォンで使えるメールアプリです。
携帯電話からスマホに機種変更した方は、ちょっとわかりにくいかもしれませんが、このドコモメールというメールアプリはクラウドを利用したウェブメールです。

Gmailみたいな感じですか?

そうですね。GmailとかYahooメールとか、それのドコモ版です。

そうなんですね。
GmailとかYahooメールとかとどう違うんでしょうか?

基本的には同じ・・・なんですが、メールアドレスが@docomo.ne.jpを使いたいという方が利用される感じですね。
あと、GmailとかYahooメールをそもそも知らない方。
正直、@docomo.ne.jpのドコモメールは、ドコモを解約してしまうと全てのデータが消えてしまうので、できることならGmailやYahooメールを使った方が良いです。

たしかに、ドコモ解約したらデータが消えてしまうとなると、使いづらいですね。

たしかに20年前だとGmailもなかったので、ドコモメールも意味はあったのですが、今となってはより良いサービスがありますからね。
なので、ドコモには、こんなサービスもあるんだ程度に見ていけばいいと思います。
ドコモメールは、ドコモのスマートフォン用ネット接続サービス「spモード」(月額315円)を契約していれば誰でも追加料金なしで利用できます。
spモードメールと比較すると、以下の2点が大きな変更点です。
- メールデータはクラウドに保存上にされる
- マルチデバイスに対応
それぞれについて解説していきます。
メールデータはネット上に保存される
ドコモメールでは、送受信メールのデータをクラウド(ドコモのサーバ)上に保存しています。
そのため、別端末に移行したとしても、ネットワークで同期できる環境下にあれば、バックアップ抜きで旧端末と同じメールデータを閲覧できます。
「Gmail」と同じ感覚ですね。
一方、spモードメールでは、送受信メールのデータは端末側で保存しています。
そのため、機種変更時にメールデータを移行したい場合は、microSDカードにバックアップを取る必要がありました。
spモードメールではメールの移行にmicroSDカードなどを使う必要があったのですが、ドコモメールでは、送受信メールのデータをクラウド上に保存なので、データ移行がとても楽です。
なお、クラウド保存については、容量が最大1GB、件数は最大2万件となります。
どちらかが超過した場合は、古いメールから順次自動削除されていきます。
大事なメールの自動削除を避けたい場合は、最大800MBまたは1万件までメールに保護設定をかけることができます。
マルチデバイスに対応
ドコモメールは、「docomo ID」を利用することで契約回線とは関係ないPC、スマートフォン、タブレットからも送受信できるようになります。
方法は「Webメール」と「IMAP」の2種類が用意されます。
Webメールは、Webブラウザを使ってメールの送受信を行います。Webブラウザさえあれば、アプリを追加せずに使えるため、利便性が高いです。
例えば、普段ドコモメールを使っているスマートフォンやタブレットを家に置いてきてしまっても、仕事場にあるPCからメールをチェックし、返信までできてしまうのです。
IMAPは、電子メールクライアントアプリの通信手順のひとつです。これを使うと、普段使い慣れているメールアプリでドコモメールの送受信ができる、という訳です。
Androidにも、『K-9 Mail』などIMAP対応のメールアプリがたくさんあるので、これをドコモメールアプリの代わりに使う、という芸当もできます。
なお、ドコモ契約でない端末でもドコモメールを送受信する方法は以下です。
- 設定を開く
- 「アカウントとパスワード」をタップ
- 「アカウントを追加」→「その他」をタップ
- 「メールアカウントを追加」をタップ
- 名前・アドレス・パスワードを入力して「次へ」をタップ
- 「保存」をタップ
これでドコモメールの手動設定は完了です。
メールアドレスを入力する画面で戸惑う方もいますが、各項目は次の役割を持っています。
- 名前:メール相手に表示される名前を入力
- メールアドレス:設定するドコモメールアドレスを入力
- パスワード:dアカウントのパスワードを入力
- 説明:受信メール一覧で表示される名前
利用料金は無料
ドコモメールを利用するのに月額料金はかかりません。
単純にパケットが減るだけです。
1通の送信料金は文章の長さや添付ファイルの有無などメールサイズによって変化します。
パケット定額サービス(XiパケホータイフラットやデータSパックなど)に入っているならメール料金は気にする必要はありません。
パケット定額サービスに入っていないなら、Xiスマホの場合、本文100文字で添付ファイルがないメールを送ると1通約1円です。

一応、差し当たりメールアドレスとパスワードだけで設定できますが、後々の事を考えると全て入力した方がいいと思います。
 一番おトクなドコモの申し込み先はこちら
一番おトクなドコモの申し込み先はこちら
- ドコモメールとは、Gmailのようにインターネット上で確認できるメール
- データ移行が不要なので、端末が壊れたときなどにも安心
docomoのドコモメールの設定方法と使い方は?
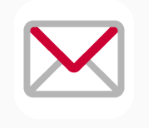
ドコモオンラインショップでスマホを購入すると、初期設定は自分で行う必要があります
スマホを使い始めるまでの設定は簡単ですが、多くの方はドコモメールの設定で戸惑うようです。
というわけで、ドコモでスマホを購入した後に必要なドコモメール(@docomo.ne.jp)の初期設定方法を詳しく解説していきます。
dアカウントの設定が事前に必要
iPhoneにドコモメールを設定するためには、dアカウントを開設しておく必要があります。
ドコモを利用中の方はすでに持っているでしょうが、新規・MNPで契約した方は事前に作成しておきましょう。
dアカウントの作成手順
- Wi-FiをOFFにする
- dアカウントサイトへアクセスして「dアカウントの発行」に進む
- 「ドコモのメールアドレス」にチェックを入れて「次へ」に進む
- ドコモの電話番号、ネットワーク暗証番号、表示された文字を入力して「次へ進む」
- ワンタイムキー入力画面になった場合はSMSをチェックして入力する
- IDを決めて進み、パスワードや氏名など契約情報を入力して「次へ進む」
- 「規約に同意して次へ」に進む
これでdアカウントが発行され、iPhoneのメール設定の準備は完了です。
なお、今後はWi-Fi接続でもdアカウントのログインすることで各種設定変更ができるようになります。
設定方法は?
■iPhoneの場合
ドコモメール(プロファイル)を再インストールします。
プロファイルの再設定
- Safariを起動
- 「ブックマーク」から「お客様サポート」を選択
- 「プロファイル設定」を押下し「ドコモメール利用設定(iPhone初期設定)」を選択
- dアカウントのID/パスワードの入力
- 注意事項を読み、チェックボックスにチェックを入れて「次へ」
- 「インストール」を選択
- 未署名のプロファイルのポップアップが表示されたら、再度「インストール」を選択
- フルネームを入力
- 「完了」を選択し設定終了
Wi-Fiがオンになっている場合、Wi-Fiを解除してから設定を行なってください。
この後、ドコモメールの送受信ができているかを確認し、成功していれば完了です。
■Androidの場合
以下は、海外版Xperia Z1(C6903)の標準メールクライアント(Eメール)を使ってドコモメールを閲覧したり、送受信できるようにするまでの手順です。
おそらく、端末にプリインストールされている標準のメールクライアントなら同じ操作方法でセットアップできると思います。
前提条件:
・docomo ID/パスワードを持っていること。
・「docomo ID利用設定」を済ませていること。
- メールアプリを起動。「他のEメールアカウント」をタップ。
- 「手動セットアップ」をタップ。
- 「IMAP」をタップ。
- 受信サーバの設定画面です。「ユーザー名」にdocomo ID、「パスワード」にそのパスワード、「IMAPサーバ」に「imap.spmode.ne.jp」、「ポート」に「465」を入力。「セキュリティの種類」から「SSL/TLS」を選択。
- 送信サーバの設定画面です。既に入力済みの状態になっていると思うので、「SMTPサーバ」が「smtp.spmode.ne.jp」に、「ポート」が「587」になっていることを確認し、「セキュリティの種類」から「SSL/TLS」を選択。
- アカウントの設定は、適宜変更してください。そのままでもOK。
- 「あなたの名前(送信Eメールに表示)」に適当な名前(送信者名に表示するもの)を入力。
セットアップは以上で完了です。これでSIMカードが無くても、Wi-Fi接続中でもドコモメールの閲覧、送受信(プッシュ)が可能になります。
使い方は?
ドコモメールを起動したら「受信BOX」をタップします。
「受信BOX」から新着メールをタップすることで受信メールを見ることが出来ます。
未読のメールにはタイトル前に青い○印が付いています。
ステータスバーに表示される新着メールのアイコンは小さく見にくいので、ホームに「アプリのショートカット」や「ウィジェット」を設置しておけばメールが来ているのが分かりやすいです。
また、受信メール本文の下にある「返信」をタップすると、相手のメールアドレスが入力された状態でメール作成画面に移動できます。
この辺りも含め、携帯電話でもおなじみのメール機能なのでウェブメールになっても操作方法は特に変わりませんね。
クラウドで管理されているためスマホの機種変更する際も、以前のようにメールのコピー・移動をする必要がありません。
同じアカウントであればどんなデバイス(スマホなどの端末)でも使えるところが便利な点です。
なお、ドコモメール ブラウザ版(PC用)を使うにはドコモメールの利用を開始している必要があります。
IMAP専用パスワードの設定は?

2018年1月16日にドコモがiOS標準のメールアプリやIMAP対応のメールアプリ(Gmailアプリなど)のセキュリティレベルを高めることができる『IMAP専用パスワード』をリリースしました。
これを設定することでフィッシング詐欺対策などが有効となります。
このIMAP専用パスワードはAndroidのドコモメールアプリ(SPモードアプリを含む)やブラウザ版には対応していません。
利用できるメールアプリ・ソフト
- Apple製メールアプリ(iPhone、iPadの標準メールアプリ)
- 他社提供のIMAPに対応しているメールアプリ(Gmailなど)
- PC向けメールソフト(Microsoft Outlook、Thunderbirdなど)
設定方法としては、以下のようになります。
マイドコモ(お客様サポート)にアクセスします。
スマホからアクセスした場合、Wi-Fiだと設定できないのでこの時だけでもドコモのモバイルネットワーク(LTE)通信に切り替えておきます。
「ログインして表示」をタップして、ドコモメールに『IMAP専用パスワード』を設定したいdアカウントでログインします。
ログインしたら画面を下にスクロールして「dアカウントメニュー」をタップします。
dアカウントメニュー内の「セキュリティパスワードの設定」をタップします。
再度、ネットワーク暗証番号を聞かれるので入力します。
セキュリティパスワードの「発行(再発行)」をタップします。
「ドコモメール」にチェックが入っていることを確認して「次へ」をタップします。
パスワードは自分で生成してもいいですが、特にこだわりがないのであれば「自動生成する」にチェックを入れて「次へ」と進みます。
パスワードが自分的にOKであれば「上記の内容で発行する」をタップします。
これでIMAP専用パスワードの発行完了です。
この状態だとドコモメールが送受信できない状態となっています。
設定完了後、ドコモメールを設定している端末(iPhone・SIMフリースマホなど・PCメーラーなど)に設定を行っていきます。
■iPhoneの場合
OS端末の標準メールアプリにドコモメールを設定している場合の再設定はプロファイルの入れ直しとなります。
iPhoneからマイドコモにアクセスして進んでいけばOKです。
■Androidの場合
AndroidのSIMフリースマホだったり、iPhoneにプロファイルなしでドコモメールを設定する場合はIMAPに対応したメールアプリを使います。
GmailアプリもIMAPに対応しているのでドコモメールを受信できます。

iPhoneやiPad、SIMフリーのAndroidでドコモメールを送受信している人がこの設定を絶対に行う必要があるという訳ではありませんが、セキュリティレベルが向上するので設定しておくことをオススメします。
dアカウントおよび端末側での初期セットアップ(設定変更)が必要ですが、それが完了すれば今までと何ら変わりなく&より安全にドコモメールを使用できるようになります。
自動通知の設定方法は?
ドコモメールは構成プロファイル設定でも手動設定でも、初期状態では自動受信設定になっていない場合があります。
このままではメールアプリを開いた時しか受信しないので、自動受信になっているかしっかりチェックしましょう!
■自動受信設定
- 設定から「アカウントとパスワード」→「データの取得方法」に進む
- 「プッシュ」がONになっているか確認する
- 「ドコモメール」に進み「プッシュ」がONになっているか確認する
■通知設定
- 設定から「通知」→「メール」とタップ
- 「通知を許可」がONになっているか確認する
- 「ドコモメール」に進み通知スタイルを設定する
自動受信にしても通知されないと気づかないので、通知設定もしっかりチェックしましょう。

ちなみに、自分宛にメールを送信すれば通知のテストはいつでもできます。
使い方に合わせて通知スタイルを変更してください。
- ドコモメールの設定には、まずdocomo IDの設定が必要
- iPhoneはプロファイルをインストールするだけでOK、Androidは設定から手動設定を行う
docomo.ne.jpのメールが送受信できない時の対処法は?
今までiPhoneでドコモメールが使えていたのに、いきなり送受信できなくなってしまうことがあります。他にも受信メールが届かない、遅れて受信してしまうなどの不具合が発生することもあます。
ここからは万が一ドコモメールが送受信できなくなった時の対処法を見ていきましょう。
電波状況が良いところで送受信を行う
単純に電話回線の電波の届きにくい場所からの送信であればどうしても送りにくさが出てしまいます。
そういった場合は携帯電話の画面最上部にあるのアンテナマークの棒がたくさん立っている場所で送信を行なってみたり、場所を移動するかしばらくたってから送信をしてみてください。
迷惑メールフォルダを確認する
Gmailなどは結構簡単に迷惑メールの受信拒否設定ができてしまうので、気づかずに受信拒否している場合や、勝手に迷惑メールフォルダに振り分けられている可能性もあります。
なので、メールが届かないという場合は、迷惑メールフォルダに入っていないか確認する/確認してもらうというのは、メールが届かない時のあるあるです。
店舗でSIMの交換/端末の修理をしてもらう
設定に問題がないようでしたら、電源を入れ直してみてください。
電源を入れ直しても上手くいかない場合は、端末やSIMが故障している可能性もあります。
端末の修理は有償になることがありますが、SIMのみの交換であれば、店舗で無償で交換してもらうことが可能です。
メールの不具合で、店舗に相談しに行く場合は、SIMの交換→端末の修理という順に見てもらうようにしましょう。
ユーザー名またはパスワードが間違っている
突然、「ユーザー名またはパスワードが間違っています」とエラーメッセージが表示され、ドコモメールの送受信ができなくなる場合がありますが、主な原因は下記の3つです。
- dアカウントのIDまたはパスワードが間違っている。
- dアカウントにロックがかかっている。
- アドレス変更後にiPhone初期設定(プロファイル再設定)をしていない。
dアカウントが間違っている場合、正しいIDとパスワードを入力することでドコモメールが使えるようになります。
しかし、何度か入力を間違ってしまうと、ロックされてしまうため正しいID/パスワードを入力してもドコモメールが使用できません。そのときには、dアカウントのロック解除がすることで改善されます。
ブラウザの履歴を削除する
また、dアカウントのロック解除を実施しても、しばらくすると再びロックされてしまう場合、ブラウザ(Safari)に間違ったパスワードが保存されていることが原因です。この場合、Safariの履歴削除をすることで改善されることがあります。
- Safariを起動し、画面右下にある「タブ(□のアイコン)」を長押し。
- すべてのタブを閉じる。
- 画面下のブックマーク(本のアイコン)をタップ。
- 画面上部の時計のアイコンをタップ。
- 画面右下の消去→すべて→完了の順番でタップ。
または、dアカウントを変更することも有効です。
サーバに拒否されましたのエラーの場合
iPhoneでドコモメールを作成するときに「差出人」をタップすると上記の画像のように、通常のアドレスと、同じメールアドレスでも、ダブルクォーテーション(“〇〇“)で@以前が囲まれているアドレスがあります。
もし、「“〇〇“@docomo.ne.jp」で送信している場合、「差出人のアドレス”XXX”はサーバに拒否されました」というエラーが表示され、ドコモメールは送信できません。
- 「差出人のアドレス”XXX”はサーバに拒否されました」というエラーが表示される。
- 「ドコモメール送信失敗のお知らせ」という件名のメールを受信する。
このような場合、ダブルクォーテーション(“〇〇“)がないアドレスで送信すればきちんと送信できます。
また、メール送信時のデフォルトアカウントが「メッセージR/S」が設定されている場合も送信できません。その場合、下記の方法で設定変更が必要です。
プロファイルを再インストールする
今までドコモメールを使っていたが、突然送受信できなくなってしまった場合、下記に記載されているドコモメールの初期設定(プロファイル設定)で改善可能です。
- 「Safari」をタップし、画面下のブックマーク(本のアイコン)をタップして「My docomo(お客様サポート)」をタップ。
- 「設定(メール等)」→「ドコモメールセットアップ(iPhone初期設定)」→「初期設定プロファイルダウンロード」をタップ。
- dアカウントのIDとパスワードを入力し、「次へ進む」をタップ。
- 「メッセージS利用許諾内容に同意する」の選択し「次へ」をタップ。
- 「設定する」→「次へ」→「許可」をタップ。
- プロファイルのインストール画面が開きます。その後、「完了」が表示されるまで「インストール」を数回タップ。
- 「完了」をタップ。設定終了です。
dアカウントがロックされている
iPhoneはドコモメール送受信を行うときに、dアカウントで認証を取っています。
何かしらの理由でdアカウントがロックされてしまうとメールの送受信ができません。
- dアカウントのパスワードを3連続で間違える
- 他者からの不正アクセスでロックされる
いずれにせよ、メールの送受信のためにdアカウントのロックを解除しましょう。
また、不正アクセスの可能性が心配な方はdアカウントの2段階認証も設定するといいと思います。

dアカウントを変更したり、ロックがかかってしまうとドコモメールの送受信ができなくなりますが、下記のリンクからネットワーク暗証番号を入力することで、変更やロック解除が可能です。
設定・確認・ロック解除には4桁のネットワーク暗証番号が必要になります。
- ドコモメールは、dアカウントがロックされせいると使えない
- 不正アクセスでロックされていないか確認する
- もしくは、通常のネット接続不良を改善するプロセスを行えば復旧することが多い
まとめ
1 docomoのドコモメールとは?
ドコモメールとは、Gmailのようにインターネット上で確認できるメールです。
データ移行が不要なので、端末が壊れたときなどにも安心です。
2 docomoのドコモメールの設定方法と使い方は?
ドコモメールの設定には、まずdocomo IDの設定が必要。
iPhoneはプロファイルをインストールするだけでOK、Androidは設定から手動設定を行います。
3 docomo.ne.jpのメールが送受信できない時の対処法は?
ドコモメールは、dアカウントがロックされせいると使えません。
不正アクセスでロックされていないか確認しましょう。
もしくは、通常のネット接続不良を改善するプロセスを行えば復旧することが多いです。
ドコモメールは、GmailやYahooメールと同じようにインターネット上で、メールを確認できるサービスです。
スマホの中に、メールデータが保存されないので、端末を無くしてしまった!という場合にも、メールデータが消えずに済み安全です。
また、パソコンやタブレットといったドコモの契約がない端末でもメールが見れるのは助かりますよね。
設定方法はiPhone・Androidでそれそれ以下になります。
■iPhone
- Safariを起動
- 「ブックマーク」から「お客様サポート」を選択
- 「プロファイル設定」を押下し「ドコモメール利用設定(iPhone初期設定)」を選択
- dアカウントのID/パスワードの入力
- 注意事項を読み、チェックボックスにチェックを入れて「次へ」
- 「インストール」を選択
- 未署名のプロファイルのポップアップが表示されたら、再度「インストール」を選択
- フルネームを入力
- 「完了」を選択し設定終了
■Android
- メールアプリを起動。「他のEメールアカウント」をタップ。
- 「手動セットアップ」をタップ。
- 「IMAP」をタップ。
- 受信サーバの設定画面です。「ユーザー名」にdocomo ID、「パスワード」にそのパスワード、「IMAPサーバ」に「imap.spmode.ne.jp」、「ポート」に「465」を入力。「セキュリティの種類」から「SSL/TLS」を選択。
- 送信サーバの設定画面です。既に入力済みの状態になっていると思うので、「SMTPサーバ」が「smtp.spmode.ne.jp」に、「ポート」が「587」になっていることを確認し、「セキュリティの種類」から「SSL/TLS」を選択。
- アカウントの設定は、適宜変更してください。そのままでもOK。
- 「あなたの名前(送信Eメールに表示)」に適当な名前(送信者名に表示するもの)を入力。
とまぁここまで書きましたが、正直言ってドコモメールはドコモの契約がなくなってしまうと、メールデータが消えてしまうというデメリットがあります。
なので、メール自体は、GmailやYahooメールなど基本的に一生使えるサービスを利用しておくのがオススメではあります。
でも、どうしても@docomo.ne.jpのメールアドレスが使いたい人は、端末を購入したら設定してドコモメールを利用するようにしましょう。


