ドコモオンラインショップにエラーでアクセスできない時の対処法!無効なデータを受信しました(400)やコード33066の意味は?
最近、ドコモオンラインショップをクリックしたら、「無効なデータを受信しました(400)」というエラーが出て、アクセスできないという方が多いようです。
エラーコード「400」というのは、パソコンやスマホ側で問題があって、WEBサイトにアクセスできなくなるという意味です。
つまり、パソコンやスマホの設定を変更すれば、エラーは解消できます!
結論的には、エラーコード400が出た場合、Google ChromeなどのブラウザのCookie(クッキー)というものを削除すれば、ほとんどの場合ドコモオンラインショップにアクセス可能になります。
Google ChromeのCookieの削除方法は、Google Chromeの右上のメニュー(点が縦に3つ並んだアイコン)をクリック⇒[その他のツール]⇒[閲覧履歴を消去]とやればOKです。
Cookieが削除できたら、以下のドコモオンラインショップのURLをクリックして、アクセスできるか確かめてみましょう!
【ドコモオンラインショップ】
https://mydocomo.com/onlineshop/

 当サイトが調べた一番おトクなドコモの申し込み先はこちら
当サイトが調べた一番おトクなドコモの申し込み先はこちら
Cookieを削除したけど、ドコモオンラインショップにアクセスできないという場合は、パソコンではなくてスマホからアクセスしてみると、大抵の場合上手くいきます。
「無効なデータを受信しました(400)」というエラーは、ドコモオンラインショップ側は正常に稼働しているけど、アクセスする端末側に問題があるということなので、端末を変えれば上手くいくわけです。
その他、エラーコード : 33064、30839、30416といったものもありますが、これらはドコモオンラインショップセンター(電話番号:151/0120-800-000)に電話をしないと直らない問題なので、電話をしてオペレーターの方に解決してもらいましょう!
- ドコモオンラインショップでエラーが出てしまいアクセスするための対処法を知りたい方
- 無効なデータを受信しました(400)やエラーコード33066の意味を知りたい方
- エラーコード毎の対処法を知りたい方
Contents
ドコモオンラインショップのエラー「無効なデータを受信しました(400)」の意味は?

ドコモオンラインショップにアクセスしようと思ったら、「無効なデータを受信しました(400)」というエラー文章が出てしまいました。これってどういう意味なんですか?

ドコモオンラインショップは、時々エラーコード(400)が表示されるみたいですね。エラーコード(400)は、ドコモオンラインショップにアクセスしようとしている端末が何か問題があるという意味です。

私のパソコンが何か問題があるってことですか?他のサイトは普通にアクセスできるんですけどね。

詳しいことは分からないんですが、とにかく、ドコモオンラインショップにアクセスしたパソコンやスマホのブラウザで、Cookie(クッキー)というものを削除すると、大抵の場合、普通にアクセスできるようになりますよ。

そうなんですね!パソコンはWindowsで、ブラウザは、何使っているかよく分かりません。

多くの方は、Google ChromeかInternet Explorerを利用されてますね。

ああ多分、私が使っているブラウザはGoogle Chromeですね。

Google Chromeの場合は、Google Chromeの右上のメニュー(点が縦に3つ並んだアイコン)をクリック⇒[その他のツール]⇒[閲覧履歴を消去]とすれば、Cookieは消えますよ。

右上のメニューから、閲覧履歴を消去・・と。これでいいんですかね。

一度、ドコモオンラインショップにアクセスできるか確かめてください。

おっできました。簡単ですね!

大手のドコモのサイトなので、そうそう頻繁にアクセスできなくなるってことはないので、パソコンやスマホの設定をいじれば、アクセスできるのがほとんどですね。
ドコモオンラインショップにアクセスしようとすると、
無効なデータを受信しました(400)
Invalid date was received from the client.(400)
(E0724)
というエラーコートが出ることがあります。
ドコモ(docomo)の公式サイトを見ると、
原因1 : 一時的な接続不良の可能性
時間をあけて接続し直す
開くしばらくたってから接続し直してください。時間をおいて接続できた場合は、接続先サーバ内部のエラーやメンテナンス中、もしくは接続に時間がかかっていたことが考えられます。
また、時間をおいても接続できない場合は、接続先サイトがiモードに対応していないことが考えられます。
とあり、しばらく経ってからアクセスしてみてくださいという案内がされています。
でも、「無効なデータを受信しました(400)」のエラーが出てしまった方の話を聞くと、パソコンやスマホで設定をいじると、なんなくドコモオンラインショップにアクセスできるようになることが多いんです。
そもそもエラーコード(400)は、ざっくりいうと、「あなたが何者か分からないのでデータの表示はできません」といった意味なんです。
ウェブサイトは、パソコンやスマホからアクセスされた時に、Cookie(クッキー)という情報を元にして、あなたが誰なのかを判別します。
ショッピングサイトなどで、買い物かごにはいれたけど、買わずにそのままにした時に、後で、同じサイトにいくとちゃんとまだ買い物かごに入っている場合があると思います。
こうしたことができるのは、Cookieという機能のおかげなんです。
ただ、Cookieは非常に便利なのですが、インターネットの一時ファイルは破損しやすいという欠点もあります。
ブラウザを無理に中断させたり、ネット通信が不意に断絶された場合などでファイルが破損してしまうことがあるんです。
結論的には、ドコモオンラインショップの「無効なデータを受信しました(400)」は、このCookieをブラウザ上から削除すれば解消され、問題なく、ドコモオンラインショップにアクセスできるようになることがほとんどです。

ドコモオンラインショップのエラー「無効なデータを受信しました(400)」の意味は、ウェブサイトに訪問する際に必要な会員証であるCookie(クッキー)が正しく表示されていないことから起こるものです。なので、基本的にはブラウザのCookieを削除すれば、アクセスできるようになります。
- ドコモオンラインショップのエラー「無効なデータを受信しました(400)」は、ウェブサイトに訪問する際に必要な会員証であるCookie(クッキー)が正しく表示されていないことから起こる
- Cookieは、ブラウザから削除することができ、Cookieを削除して再度ドコモオンラインショップに行くとアクセスできることがほとんど
ドコモオンラインショップでエラーコード400が出た時の対処の手順は?
ドコモオンラインショップでエラーコード400が出た時の対処の手順は、Cookieを削除するを含めて、以下のものがあります。
- Cookieを削除する
- ブラウザを変更してアクセスする
- パソコンではなくスマホでアクセスする
- スマホのアプリを削除・再インストールしてアクセスする
- シークレットモードでアクセスする
上記をやってもダメなら、少しもどかしいですが、公式対応である「少し時間を置いてから再度アクセスする」ことを試してみてください。
それぞれの対処法について、詳しく見ていきます。
Cookieを削除する
そもそも、Cookieとは、ウェブサイトにアクセスするための会員証のようなものです。
ウェブサイト側が、あなとの会員番号を見て「えーっと、あなたは前◯◯をしたのでしたね。ではアクセスしてください」というように、アクセスを許可してくれるわけです。
しかし、この会員証がめちゃくちゃだと、ウェブサイト側も、アクセスは許可できませんとなってしまいます。
この会員証(Cookie)を削除(リセット)することで、ドコモオンラインショップにあっさりアクセスできるようになるわけです。
Cookieの削除方法は、ウェブブラウザによって違いますが、多くの方が利用しているGoogle Chomeの場合、
- グーグルクロームの右上のメニュー(点が縦に3つ並んだアイコン)をクリック⇒[その他のツール]⇒[閲覧履歴を消去]を選択
↓ - [閲覧履歴を消去]の画面で、「次の期間のアイテムを消去」で[すべて]を選択
↓ - 「Cookieなどの…」と「パスワード」の2つにチェックを入れたうえで[閲覧履歴データを消去する]をクリック
とすると、Cookieが削除できます。
ブラウザを変更してアクセスする
ドコモオンラインショップでエラーコード400が出た時の対処の2つ目は、ブラウザを変更してアクセスするというものです。
たとえば、ブラウザをInternet Explorer から Google Chromeへ移行する場合は、以下の手順です。
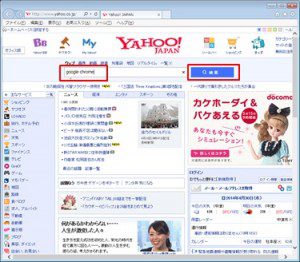
まずはGoogle Chromeのダウンロードをします。
GoogleやYahooで、「Google Chrome」を検索しましょう。
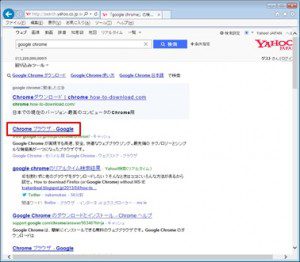
Chromeブラウザといのが出てくるので、クリックします。
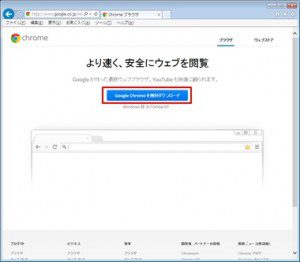
「 Google Chrome を無料ダウンロード 」をクリックしましょう。
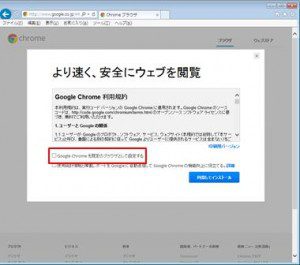
デフォルトでは、Google Chromeを既定のブラウザとして設定するに、チェックが入っています。
Chome を既定にする場合は、チェックを入れたまま、『 同意してインストール 』 をクリックしてください。
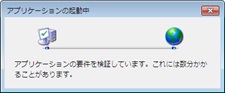
Google Chromeのダウンロードが始まります。
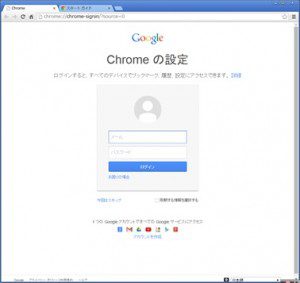
上のような画面が表示されたら、Google Chromeのインストールが完了です。
インストールしたGoogle Chromeから、ドコモオンラインショップにアクセスしてみてください。
パソコンではなくスマホでアクセスする

ドコモオンラインショップでエラーコード400が出た時の対処方の3つ目は、パソコンではなくスマホでアクセスするというものです。
そもそも、「無効なデータを受信しました(400)」というエラーは、ドコモオンラインショップは正常に稼働しているけど、アクセスする端末に問題があるということなので、端末を変えれば上手くいくわけです。
パソコンでドコモオンラインショップにアクセスしていたという方は、手持ちのスマホからドコモオンラインショップにアクセスしてみましょう。
スマホのアプリを削除・再インストール後にアクセスする
ドコモオンラインショップでエラーコード400が出た時の対処方の4つ目は、スマホのアプリを削除・再インストールしてアクセスするというものです。

スマホでアクセスしてもダメな場合は、スマホのブラウザを再インストールしてみましょう。
たとえば、iPhone・iPadで、Chromeアプリを再インストールする手順は以下です。
- iPhone または iPad で、Chrome アプリをタップしたままにします。
↓ - 左上の削除アイコン×をタップします。
↓ - Chrome とブックマーク、履歴などのプロフィール情報を削除するには、[削除] をタップします。
アプリの再インストールで、ドコモオンラインショップにアクセスできるようになったという事例も、結構多いです。
シークレットモードでアクセスする
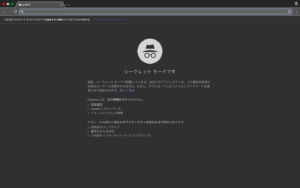
ドコモオンラインショップでエラーコード400が出た時の対処方の5つ目は、ブラウザのシークレットモードでアクセスするというものです。
シークレットモードは、Google Chromeだと、Cntrol+N(windows)・Command+N(Mac)で開くことができます。
上記のような黒いブラウザが現れるので、この状態で、ドコモオンラインショップにアクセスしてみてください。
しばらく時間を置く
いずれをやってもダメなら、少しもどかしいですが、公式対応である「少し時間を置いてから再度アクセスする」ことを試してみてください。
基本は、Cookieを削除すれば上手くいくはずなので、Cookieを削除したら、一旦ドコモオンラインショップにアクセスして確かめてみましょう。

基本的に、エラコード400は、Cookieを削除すれば解決します。稀にCookie削除でも直らない方がいるようですので、その場合は、ブラウザを変えてみたりスマホからアクセスしてみると上手くいくはずです。こちらのドコモオンラインショップからアクセスできるようになったか確かめてみてください。
- ドコモオンラインショップでエラーコード400が出てしまった場合は、Cookieを消す、ブラウザを変えるのが最も手軽にできる対処法
- それでも直らない場合は、スマホからアクセスしたり、一度スマホのブラウザを削除してから再インストールすると、アクセスできるようになることが多い
パソコンでのCookieの削除方法は?
パソコンでのCookieの削除方法は、ブラウザによって異なります。
Google Chorome、Internet Explorer、Firefox、Microsoft Edgeなど利用者の多いブラウザについて、Cookieの削除方法を見ていきます。
Google Choromeの場合
Google Choromeの場合のCookieの削除方法は、以下の通りです。
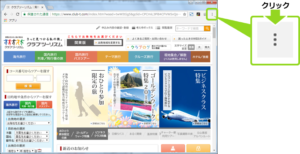
Google Chromeを立ち上げ、画面右上のChromeメニューを押します。
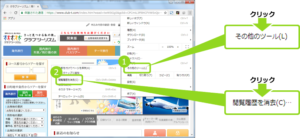
「その他ツール(L)」を押して、「閲覧履歴を消去(C)」を押します。
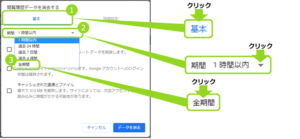
ウィンドウが表示されたら、「基本」タブを押し、「期間」欄の「▼」を押して、「全期間」を押します。
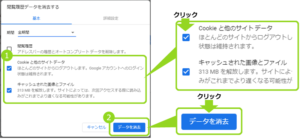
「Cookieと他のサイトデータ」と「キャッシュされた画像とファイル」にチェックを入れ、「データを消去」ボタンを押します。
あとは、閲覧履歴データを消去するを選び、データにチェックをいれて削除するだけでCookie削除が完了です!
Internet Explorerの場合
Internet Explorerの場合のCookieの削除方法は、以下の通りです。
以下の画面は、Windows版 Internet Explorer 11のものです。
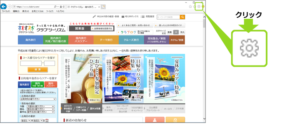
Internet Explorerを立ち上げ、画面右上の「ツール」ボタンを押します。
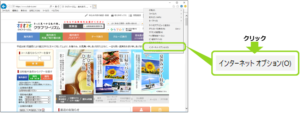
ツールメニューが開くので、「インターネットオプション(O)」を押します。
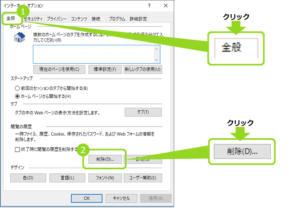
「全般」タブを押して、「削除(D)」ボタンを押します。
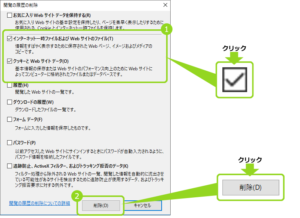
「インターネット一時ファイルおよびWebサイトのファイル(T)」と「クッキーとWebサイトデータ(O)」にチェックを入れて、「削除(D)」ボタンを押します。
以上で、Cookie削除は完了です!
Firefoxの場合
Google Choromeの場合のCookieの削除方法は以下の通りです。
Windows版 Firefox バージョン61 の画面です。
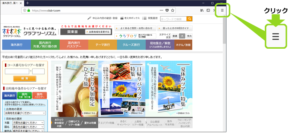
Firefoxを立ち上げ、画面右上のメニューボタンを押します。
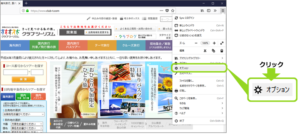
続いて、「オプション」を押します。
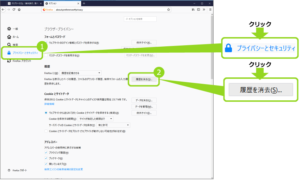
プライバシー」を押して、「最近の履歴を消去」を押します。
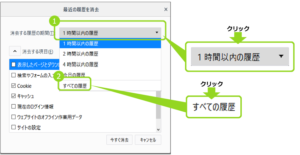
「消去する履歴の期間」欄の「▼」を押して、「すべての履歴」を押します。
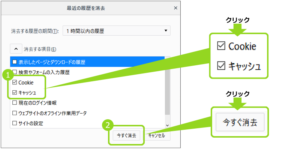
「Cookie」と「キャッシュ」にチェックを入れ、「今すぐ消去」ボタンを押します。
Cookieが削除できたら、ドコモオンラインショップへアクセスして確かめてみてください。
Microsoft Edgeの場合
Google Choromeの場合のCookieの削除方法は、以下の通りです。
Windows10 の Microsoft Edge の画面です。
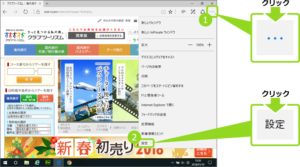
Microsoft Edgeを立ち上げ、画面右上のメニューボタンを押して、表示された一覧から「設定」を押します。
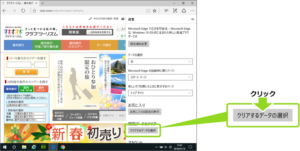
「クリアするデータの選択」ボタンを押します。
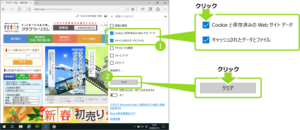
「Cookieと保存済みのWebサイトデータ」と「キャッシュされたデータとファイル」にチェックを入れ、「クリア」ボタンを押します。
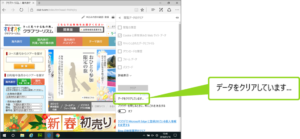
削除中は「データをクリアしています」と表示されます。
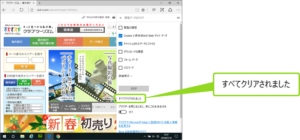
「すべてクリアされました」と表示されたら削除完了です。

パソコンでのCookieの対処方法は、ブラウザから行います。設定画面からCookieを削除したら、以下のドコモオンラインショップをクリックして、アクセスできるか確かめてみましょう。
【ドコモオンラインショップ】
https://mydocomo.com/onlineshop/
- パソコンでのCookieの削除方法は、ブラウザによって異なる
- ブラウザでCookieを削除したら、ドコモオンラインショップにアクセスして確認してみよう
スマホでのCookieの削除方法は?
続いて、スマホでのCookieの削除方法も見ていきましょう。
iPhone・Androidそれぞれの削除方法を見ていきます。
iPhoneの場合
iPhoneだとSafariがデフォルトなブラウザになるので、SafariのCookieの削除方法を見ていきます。
SafariのCookieの削除方法は、設定→Safari→履歴とWebサイトデータを消去で削除できます。
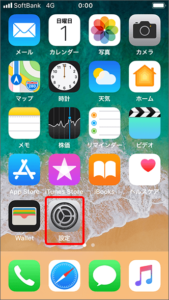
最初に表示されるホーム画面から「設定」を選択します。
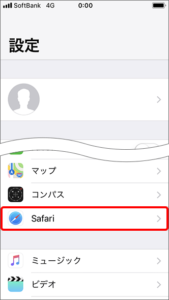
「Safari」を選択します。
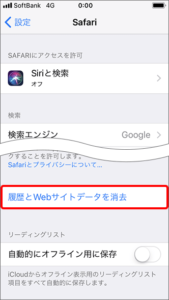
「履歴とWebサイトデータを消去」を選択します。
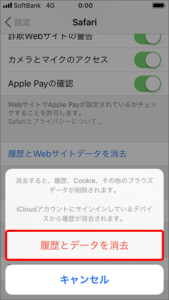
「履歴とデータを消去」(または「消去」)を選択します。
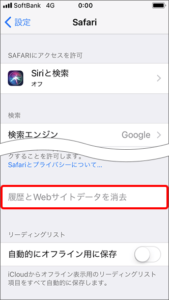
以上でiPhoneのSafari上のCookieの削除は完了です。
Androidの場合
Androidの場合、ブラウザは、スマホ用のChromeになると思います。
スマホのChromeのCookie削除の方法は、ブラウザの上部をタップ⇒設定⇒プライバシー⇒個人データを削除⇒Cookieとサイトデータにチェック・削除となります。
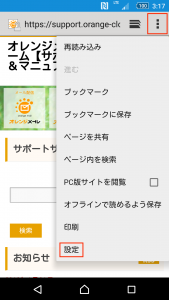
右上端の[縦に点が3つ](詳細)をタップし、表示されたメニュー一覧の[設定]をタップします。
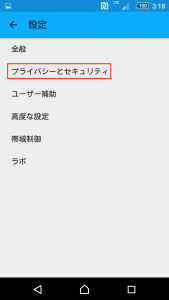
設定メニュー一覧の[プライバシーとセキュリティー]をタップします。
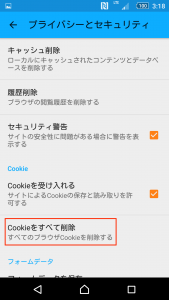
プライバシーとセキュリティーメニュー一覧の[Cookieを全て削除]をタップします。
特定のウェブサイトのCookieだけを削除することは出来ず、すべてのCookieが削除となるので注意してください。
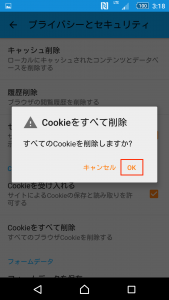
ポップアップメニュー「Cookieを全て削除 全てのCookieを削除しますか?」が表示され、[OK]をタップします。
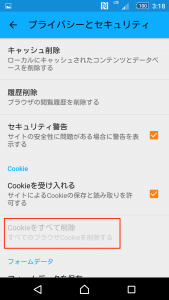
プライバシーとセキュリティーのメニュー一覧に画面が戻り、[Cookieをすべて削除]がグレー表示となれば、削除完了となります。

スマホのCookieの削除も、基本的にはパソコンで行うのと同じ流れです。Cookieが削除できたら、以下のドコモオンラインショップにアクセスして確認してみましょう。
【ドコモオンラインショップ】
https://mydocomo.com/onlineshop/
- スマホでのCookieの削除もパソコン同様、ブラウザの設定画面から行う
- Cookieを削除できたら、ドコモオンラインショップにアクセスして確認してみよう
ドコモオンラインショップのエラー一覧とそれぞれの対処法
「無効なデータを受信しました(400)」以外にも、ドコモオンラインショップのエラーはあります。
ドコモオンラインショップでのエラー一覧とそれぞれの対処法について確認していきたいと思います。
無効なデータを受信しました(400)
ドコモオンラインショップで最も代表的なエラーは、「無効なデータを受信しました(400)」です。
「無効なデータを受信しました(400)」は、ブラウザ上のCookieファイルが壊れていることから起こるエラーです。
対処法としては、以下のものが有効です。
- Cookieを削除する
- ブラウザを変更してアクセスする
- パソコンではなくスマホでアクセスする
- スマホのアプリを削除・再インストールしてアクセスする
- シークレットモードでアクセスする
上記をやってもダメなら、少しもどかしいですが、公式対応である「少し時間を置いてから再度アクセスする」ことを試してみましょう。
エラーコード : 33064
エラーコード : 33064の意味は、「商品の配送や開通処理が完了していないためご注文いただけません」というものです。
この配送は、ドコモオンラインショップ以外にドコモ インフォメーションセンターやドコモショップからの商品宅配も含みます。
配送中ということなので、対処法としてはとりあえず待つしかないという感じです。
エラーコード : 30416
エラーコード : 30416の意味は、「WEBサイト利用不可設定中のため、お手続きできません。」という意味です。
以下のドコモ インフォメーションセンターへ連絡して、WEBサイト利用不可設定を解除しましょう。
- 【ドコモ インフォメーションセンター】
- お電話:151(無料)/0120-800-000
- 受付時間:午前9時から午後8時(年中無休)
- 「151」はドコモの携帯電話から利用可能
- 「0120-800-000」は一般電話からでも利用可能
エラーコード : 30839
エラーコード : 30839の意味は、「ドコモminiUIMカード/ドコモnanoUIMカード発行と分割金残債精算が同時に処理できないため、お手続きできません。」というものです。
こちらも、ドコモ インフォメーションセンター(151/0120-800-000)に電話して対処しましょう。
エラーコード : 33066
エラーコード : 33066の意味は、「MNP予約番号払出し中のため、お手続きできません。MNP予約解除後に手続きを行ってください。」という意味です。
MNP予約番号は、15日間という期限を過ぎた場合、自動的にキャンセルされますが、15日より前でも電話をすればキャンセルできます。
ドコモ側でMNP予約番号を払い出してもらっている場合は、ドコモ インフォメーションセンター(151/0120-800-000)に電話して解除してもらうようにしましょう。
エラーコード : 33100
エラーコード : 33100の意味は、「ご契約の内容により、パソコン上で開通のお手続きができません。」という意味です。
新規契約の際に、2台目プラスやファミリー割引、シェアグループなどのグループ関連サービスを申込みした場合、インターネットでは開通の手続きができません。
ドコモオンラインショップセンター(151(無料)/0120-800-000)まで、電話で問い合わせましょう。
エラーコード : 33499
エラーコード : 33499の意味は、「購入中の画面[料金プラン・サービスの選択]にて、画面中央付近にある[データ量到達通知サービスの申込み]で[申込む]を選択されている場合に、そのメールの送信先が未設定の際に表示されるエラーメッセージ」です。
こちらの対処法は、「その他のメールアドレス」を選択して、メールアドレスを設定するだけです。
エラーコード : 33194
エラーコード : 33194の意味は、「クレジットカード会社とドコモ側でメンテナンスを実施しており、ご利用いただけない時間帯となります。午後11時50分から翌日午前0時30分以外の時間帯で手続きを行う操作をお試しください。」という意味です。
こちらの対処法としては、しばらくメンテナンスが終わるまで待つしかないです。
エラーコード:35612
エラーコード:35612の意味は、「シェアパック代表回線お手続きが完了していないため、シェアパックの子回線を追加するお手続きができません。」という意味です。
シェアグループを作成する場合は、必ず先に代表回線のシェアパック申込み手続きをして、その後、シェアグループに加入する子回線の手続きができるようになります。
また、ドコモUIMカードの再発行を伴う機種変更/契約変更の場合、シェアグループ代表回線の利用開始(開通)手続き完了後に、シェアグループに加入できます。
エラーコード:35648
エラーコード:35648の意味は、「シェアグループ加入時、シェアグループ代表回線契約者と[異名字・異住所/同名字・異住所]だった場合、シェアグループにご加入いただけません。」という意味です。
異名字・異住所/同名字・異住所だとシェアグループに入れないということなので、住所を一緒にするか、シェアグループを一旦諦めることが対処法になります。

基本的には、ドコモオンラインショップセンターに電話するか、手続きが完了するまで待つしかないというものが多いですね。ただ、エラーコード400については、Cookieを削除すれば解決することが多いようです。
- ドコモオンラインショップのエラーは、手続き中のため待つしか無いものも多い
- ドコモオンラインショップセンターに電話をすると解決するものもある
まとめ
1 ドコモオンラインショップのエラー「無効なデータを受信しました(400)」の意味は?
ドコモオンラインショップのエラー「無効なデータを受信しました(400)」は、ウェブサイトに訪問する際に必要な会員証であるCookie(クッキー)が正しく表示されていないことから起こります。
Cookieは、ブラウザから削除することができ、Cookieを削除して再度ドコモオンラインショップに行くとアクセスできることがほとんどです。
2 ドコモオンラインショップでエラーコード400が出た時の対処の手順は?
ドコモオンラインショップでエラーコード400が出てしまった場合は、Cookieを消す、ブラウザを変えるのが最も手軽にできる対処法です。
それでも直らない場合は、スマホからアクセスしたり、一度スマホのブラウザを削除してから再インストールすると、アクセスできるようになることが多いです。
3 パソコンでのCookieの削除方法は?
パソコンでのCookieの削除方法は、ブラウザによって異なります。
ブラウザでCookieを削除したら、ドコモオンラインショップにアクセスして確認してみましょう。
4 スマホでのCookieの削除方法は?
スマホでのCookieの削除もパソコン同様、ブラウザの設定画面から行います。
Cookieを削除できたら、ドコモオンラインショップにアクセスして確認してみましょう。
5 ドコモオンラインショップのエラー一覧とそれぞれの対処法
ドコモオンラインショップのエラーは、手続き中のため待つしか無いものも多いです。
ドコモオンラインショップセンターに電話をすると解決するものもあります。
ドコモオンラインショップにアクセスしたら、「無効なデータを受信しました(400)」といったエラーが出てしまって困っている方が多いみたいです。
ドコモの公式サイトによると、しばらく時間を置いてからアクセスということになっていますが、実は、WebブラウザのCookieを削除すると、あっさりアクセスできることが多いです。
「無効なデータを受信しました(400)」が出てしまった場合の対処の手順としては、Cookieを削除するを含めて、以下のものがあります。
- Cookieを削除する
- ブラウザを変更してアクセスする
- パソコンではなくスマホでアクセスする
- スマホのアプリを削除・再インストールしてアクセスする
- シークレットモードでアクセスする
上記をやってもダメなら、少しもどかしいですが、公式対応である「少し時間を置いてから再度アクセスする」ことを試してみてください。
基本は、Cookieを削除すれば上手くいくはずなので、Cookieを削除したら、こちらのドコモオンラインショップにアクセスして確かめてみましょう。



コメント
この記事へのコメントはありません。
コメントする