ドコモオンラインショップのコンビニ受け取りの代替手段があった!代わりに使える店頭受け取りの手続きの流れ、到着までの日数を解説!
ドコモオンラインショップは以前はコンビニ受け取りが可能でしたが、2018年8月に突如、コンビニ受け取りが終了になってしまいました。
他人になりすまして、商品を不正に受け取る事件が相次いだため、コンビニ受け取りは取りやめになったと言われています。
なので、現在ドコモオンラインショップで利用できる受け取り方法は以下の2つ!
- 自宅へ郵送で受け取り
- ドコモショップ(店舗)で受け取り
いずれも手数料も送料もかかりません。
なので、費用面での優劣は特にありません。
『店舗受け取り』は、自宅になかなか居ないという方や、初期設定をちょっと店員さんにやって欲しいという方には便利ですね。
一方、『自宅受け取り』でも不在時は不在票が入りますし、何より最短日数で受け取れます!
状況に合わせて、配送方法を選べるので、ドコモオンラインショップで申込時に、ご自身にとって便利な受け取り方法を選びましょう!

 当サイトが調べた一番おトクなドコモの申し込み先はこちら
当サイトが調べた一番おトクなドコモの申し込み先はこちら
コンビニ受け取りが終わってしまった今、ドコモオンラインショップの受け取り方法は、『自宅』か『店頭』の2択です。
自宅・店頭どちらで受取る場合も、ドコモオンラインショップで購入から受け取りまでの流れは、以下の6ステップです!
- ドコモオンラインショップで申し込み
↓ - 配送方法を自宅・店頭から選択
↓ - 配送希望日時を選択
↓ - 自宅に到着
↓ - データ移行をする
↓ - 初期設定をして利用開始
受け取りまでの日数は、例えば機種変更だと申込日から2日後です。
たったの2日で着くのかと思われるかもしれませんが、基本的にはAmazonや楽天で買い物をするのと同じなので、iPhone発売後や年末年始など特殊な時期を除けば、ほんとにあっという間に届きます。
スマホの契約や機種変更をネットでするのは初めてという方も多いと思います。
終ってしまったコンビニ受け取りに関しての詳細、そしてそれに替わる受け取り方法などについて、徹底解説していきます!
- ドコモのコンビニ受け取りが利用可能かを知りたい方
- ドコモのコンビニ受け取りの代替手段があるかを知りたい方
- ドコモのオススメの受け取り方法を知りたい方
Contents
ドコモオンラインショップでコンビニ受け取りは可能?

ドコモオンラインショップで申し込みをした場合って、コンビニ受け取りは可能なんでしょうか?

残念ながら、ドコモのコンビニ受け取りは終了してしまいました。
不正受け取りがコンビニ受け取りであったので、それで突如なくなってしまいました。
ちょっと不便になりますが、現在は、受け取り方法として、自宅配送と、ショップ受け取りの2つがあります。

普通に自宅に郵送してもらうパターンと、あと、店舗受け取りも可能なんですね。

そうですね。
どちらも手数料無料で送料も無料です。
自宅に不在にしがちという方や、設定とかを教えて欲しい人は、店舗受け取りは便利ですね。
事前に来店予約をしていくと、待たずに受け取れますよ。

それは便利ですね。
店舗受け取りの場合持ち物はなにか必要ですか?

本人確認書類が必要ですね。
運転免許証や、パスポート、保険証が使えます。
まぁ自宅受け取りでも不在の場合は、不在票が入っているので、それでもよければ、自宅受け取りでもいいと思いますよ。
ドコモオンラインショップの受け取り方法は自宅/ショップから選べます。
残念ながらコンビニ受け取りは終了してしまいました。
8月中旬に明らかになったドコモオンラインショップでiPhoneを購入→コンビニ受取によって搾取される事件の影響と思われます。
受け取り方法には、それぞれ、
- 自宅受け取り⇒自宅から一歩も出ずに受け取れる
- 店舗受け取り⇒初期設定が一人でできるか不安な方に便利
コンビニ受け取り(ローソン、ミニストップ、ファミリーマート)⇒普段自宅を不在にしがちの方に、24時間受け取れて便利
とメリットがあります。
店舗やコンビニで受け取りの際は、免許証などの本人確認書類に加えて、「お問合せ番号」と「認証番号」を持参しましょう。
「お問合せ番号」と「認証番号」は、ドコモから到着を知らせるメールの中に記載されています。
コンビニ受け取りは終了
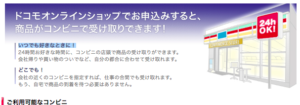
ドコモオンラインショップでの受け取り方法には、コンビニ受け取りというものは、以前はありました。
しかし、ドコモオンラインショップでスマホが不正購入され、不正購入された商品の中には、コンビニ受け取りのものも含まれていたため、現在は、防犯上の観点から、コンビニ受け取りは終了となっています
配送希望日時:指定不可受け取り場所:申込時に指定したコンビニ(ファミリーマート、ローソン、ミニストップ)必要書類:商品受け取りには本人確認書類が必要その他:コンビニに商品が到着すると、到着メールが届く
コンビニは24時間やっていて、受け取りも24時間できたのですが、終了になってしまったのはちょっと残念です。
なので、今後は、自宅受け取りと店舗受け取りの2つが配送方法となります。
おそらく7月末に、ドコモオンラインショップに不正アクセスされて、iPhoneXが不正購入されたたことが原因かと思います。
iPhoneXの不正購入の中には、本人確認書類が不要で引き渡しができてしまうコンビニ受け取りも含まれており、コンビニ受け取りが停止された可能性も高いです。
受取可能なコンビニは、ファミリーマート、ローソン、ミニストップでした。
商品がコンビニに到着した後に送信される、お受け取りに必要な情報が記載されたメールは、注文時点のメールアドレス宛に[ @sagawa-exp.co.jp ]から送信されます。
なので、利用端末の受信設定で、[ @sagawa-exp.co.jp ]からのメールを受信できるよう準備しておく必要がありました。
■受取方法は以下のとおりでした■
Loppiの「各種番号をお持ちの方」をタッチ。「問合せ番号」を入力。「認証番号」を入力。Loppiから「商品引換券」(レシート用紙)が出力。「商品引換券」を30分以内にレジへ。
コンビニ受け取りの代替手段は?

ドコモオンラインショップで購入した商品はコンビニ受け取り以外に、代替手段として以下の2つの方法で受け取ることができます。
- 宅急便を用いた自宅受け取り
- ドコモショップでの店頭受け取り
宅急便を用いた自宅受け取りの流れは以下です。
商品の受け取り方法は購入時に決められます。
①自宅受け取りの流れ
- ドコモオンラインショップの購入画面で、宅急便を選ぶ
↓ - 配送先住所・配送希望日・配送希望時間帯を選ぶ
↓
- 注文を確定する
↓
- 指定日時になったら宅急便で自宅に届く
一方、ドコモショップでの店頭受け取りの流れは以下です。
②ドコモショップでの店頭受け取り
- 購入画面にて、店頭(ドコモショップ)受け取りを選択する
↓ - どのドコモショップで受け取るかを選択する
↓ - メールに記載されている「店舗到着予定日」の翌日以降に来店する
受け取りにおすすめなのは自宅近くや、学校・会社へのルート上にあるドコモショップです。
ドコモショップの平均的な営業時間は午後7時までとなっています。
土日営業している所も多いですが、学校帰り、仕事帰りに受け取れると便利です。
商品が指定したドコモショップに届いたかどうかはメールでお知らせされます。
メールに書いてある「店舗到着予定日」以降なら商品の受け取りが可能になりますが、時間帯によっては商品が届いていない可能性もあります。
そのため、ドコモでは「店舗到着予定日」の翌日以降に来店する事を推奨しています。
また、来店前に来店予約をしておくと商品の受け取りがスムーズに進みます。
商品をすぐにでも受け取りたい方は事前に到着する予定の店舗に確認を取るのがベストです。
ドコモショップに到着したら、ドコモオンラインショップ購入商品の受け取りだと伝えます。
この時、来店予約をしているのなら、その旨を伝えておくと優先的に対応してもらえます。

なお、ドコモショップで受け取る際には本人確認書類が必要になりますので、免許証などは必ず持っていくようにして下さいね。
 一番おトクなドコモの申し込み先はこちら
一番おトクなドコモの申し込み先はこちら
- コンビニ受け取りは2018年8月に終了
- 代替手段として、自宅配送か、ドコモショップの店頭受け取りがある
- どちらも手数料・送料無料で利用可能
ドコモオンラインショップで使える受け取り方法は?
ドコモオンラインショップで機種変更など購入手続きを実施した場合、その購入機種については受 取方法を2種類から選択することが可能です。
自宅受け取り
宅急便で自宅に送ってもらい、受け取ることができます。
- 機種変更⇒ 配送希望日・配送希望時間帯を指定可能
- 新規契約/MNP⇒ 配送希望時間帯を指定可能、配送日時の指定は不可
- オプション品 購入⇒ 配送希望日・配送希望時間帯を指定可能
- 備考⇒
・新規/MNPは「契約住所」での受取
・機種変更・は「送付先住所」「その他指定」から指定
・郵便局窓口では受取不可(不在票持参時を除く)
・宅配の場合、離島等の一部エリアへの配送は、配送希望日時を指定できない場合があり
店舗受け取り
ドコモオンラインショップでの購入手続き後、配送先をドコモショップに指定して、受け取りだけ 行うことができます。
基本的に手続きは購入時にすべて完了しているため、ドコモショップでは手続きが発生しません。 時間も短縮できます。
使い方など聞いておきたいことがある場合などに便利です。
- 機種変更⇒商品をドコモショップで受取
- 新規契約/MNP⇒商品をドコモショップで受取、配送日時の指定は不可
- オプション品購入⇒選択不可(機種購入と同時のみ対応)
- 備考⇒
・送料および手数料は無料
・商品発送の翌日から10日間が、商品お受取の期間
・本人確認書類が必要
・来店予約後の受取推奨

一番早く受け取りたいなら、自宅受け取りにしておく方が良いです!
店頭でのサポートは後日でも受けられますし、実際に初期設定を自分でやってみたら、全然時間もかからなかったという方も多いので、まずは自宅受け取りがオススメです!
- ドコモオンラインショップで購入から受け取りまでの流れは、オンラインストアにアクセス⇒配送方法・配送日時を選択⇒データ移行・初期設定の3ステップ
- 配送後の状況確認は、申込み完了後のメールから可能
ドコモオンラインショップので受け取り手順や日数は?
ドコモオンラインショップで購入から受け取りまでの流れは、以下の6ステップです。
- ドコモオンラインショップで申し込み
↓ - 配送方法を自宅・店頭から選択
↓ - 配送希望日時を選択
↓ - 自宅に到着
↓ - データ移行をする
↓ - 初期設定をして利用開始
受け取りまでの日数は、機種変更だと申込日の2日後です。
たったの2日で着くのかと思われるかもしれませんが、基本的にはAmazonや楽天で買い物をするのと同じなので、iPhone発売後や年末年始など特殊な時期を除けば、ほんとにあっという間に届きます。
ドコモオンラインショップで申し込み
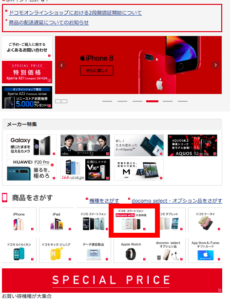
まず、ドコモオンラインショップにアクセスして、希望の機種を選択します。
ドコモオンラインショップの場合、機種を選ぶ前に、在庫も確認できます。
基本的に、在庫は、店舗よりもオンラインショップの方が豊富で、このカラーがないといったことはまずありません。
iPhoneについては、例外的に発売日直後は在庫切れすることはありますが、好きな機種・好きなカラーを選ぶなら、ネットから購入する方が確実です。
配送方法を自宅・店頭から選択
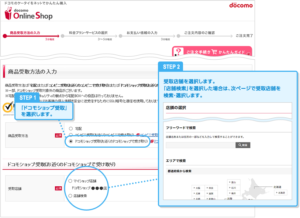
続いて、配送方法を自宅・店頭から選択します。
- 自宅受け取り⇒素早く受け取りたい方
- 店頭受け取り⇒サポートを受け取りたい方
にそれぞれオススメです。
自宅受け取りでも、後で店頭を利用することも可能なので、まずは自宅受け取りをして、設定などで困ったことがあったら店舗を利用するのがいいとこ取りで良いかもしれません。
配送希望日時を選択
ドコモオンラインショップで自宅受け取りを選択した場合については、配送希望日時を選択することが可能です。
平日はなかなか自宅に居なくてという方も、土日を配送希望日時に指定しておけば、受け取りやすいと思います。
最短2日で自宅に到着
機種変更の場合、申込日の最短2日で自宅に商品は到着します。
携帯電話の契約や機種変更なんてネットするといろいろと時間もかかりそうだと思われるかもしれませんが、実際には、
- ドコモオンラインショップで申し込み
↓ - 申し込み内容を確認してスマホが発送される
↓ - 自宅に到着
ということで、Amazonや楽天で買い物をするのとさほど変わりません。
新規契約やMNPの場合は、契約時に審査が入るので、1日、2日到着までに時間がかかりますがそれでも、申込日の3〜4日後には届きます。
データ移行をする

スマホが自宅に到着したら、データ移行をしましょう。
データ移行なんて一人でやるのは大変そうと思われる方も多いと思いますが、心配は不要です!
ドコモでは、データ移行用のアプリがあるので、そのアプリを旧機種/新機種にインストールしておけば、アドレス帳や画像データを一発で移行することができます。
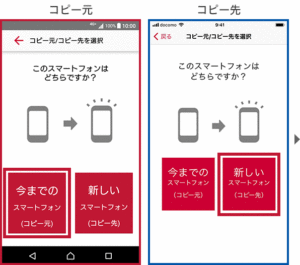
ドコモのスマホには、「ドコモデータコピー」というアプリが入っているので、このアプリを画面にしたがってデータ移行を行っていきます。
旧端末と新端末を並べて操作してください。
まず、コピー元・コピー先いずれの端末も、「Wi-Fiをオン」に、「Bluetoothをオフ」にします。
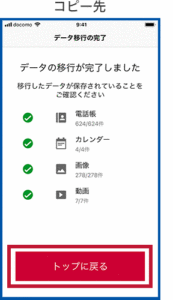
データ移行の完了画面が表示されたら「トップに戻る」をタップして、正しくデータが移行されていることを確認してください。
初期設定をして利用開始
データ移行が終わったら、初期設定していよいよ利用開始です。
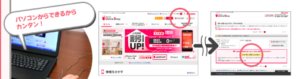
初期設定は、まず、開通手続きを行います。
ドコモオンラインショップのトップページのサイドメニューから「お申込み履歴」をクリックします。
そして、購入履歴・配送状況ページから「電話機の開通手続き」をクリックすると回線が切り替わり、新しいSIMで電話とネットが使えるようになります。
切り替え(開通)の手続き後は、古いSIMカードは使えなくなるので、注意してください。

開通手続きが終わったら、スマホにSIMカードを挿入します。
スマホの本体の横や上部をピンなどで押して、トレイを引き出します。
トレイの上に、SIMカードと呼ばれる指の第一関節くらいの大きさのカードを乗せて、スマホの中に入れます。

すると通話・通信ができるようになります。
これで切替完了です。
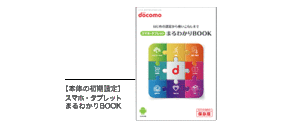
なお、スマートフォン本体の初期設定や、ドコモメール/spモードメールなど設定方法については、上記のガイドブックに、機種ごとに詳しく解説されています。


自宅の設定だと、お店が開いていない時間にも設定ができる点は便利ですね。
申込み後の配送方法変更は不可なので注意
ちなみに以下のように、ドコモオンラインショップの申込み後の配送方法変更は不可なので注意しましょう。
ご注文完了後に、受取店舗の変更はできません。変更を希望する場合は、一旦キャンセル処理を行い、再度ご注文いただく必要がございます
配送方法を変更する場合は、一度注文のキャンセルをした後に、再度申し込みを行うことになります。

なお、ドコモオンラインショップの商品配送の状況は「商品発送のご連絡」メールに記載されているURLを押して確認できます。
ずっとお手続き中というような表示になっている場合は、申込時の入力ミスなどで止まっている可能性があるので、早めに受け取りたい場合は、電話で問い合わせみてもよいかもしれません。
- ドコモ(docomo)の受け取り手順は、申し込み→到着→開通→初期設定という手順
- 最短の配送方法は、自宅受け取り
ドコモのオススメの受け取り方法は?
続いて、自宅受け取り、ショップ受け取りのメリット・デメリットを確認しながら、ドコモ(docomo)のオススメの受け取り方法を見ていきたいと思います。
自宅受け取りのメリット・デメリットは?
まず、自宅受け取りのメリット・デメリットです。
■メリット
自宅受け取りのメリットとしては以下があります。
- 宅配便で受け取る際に手数料・送料不要
- 宅配便受け取りだと身分証不要
- 全部の商品で日時や送付先住所を自由に決められる
ドコモオンラインショップで機種変更などをしても、手数料は一切発生しません。
ただし、購入代金が2,500円未満の場合、全国一律で500円かかってしまいます。
また、宅配便だと身分証は必要ありません。
そのため、家族・同居している人が代わりに受け取ることができます。
そして、スマホ・タブレットの機種変更とオプション品の購入は、注文日から2日以降なら送付先住所まで自由に決定できます。
しかし、新規(追加)契約と他者からの乗り換え(MNP)では配送日の指定と送付先住所を設定できません。
送付先住所は契約者情報にある住所となります。
宅急便だと商品を受け取りにわざわざ出かける必要がありません。
配送希望日と時間を指定する事が出来るので、自分が確実に家に居るという時間帯があるならスムーズに受け取る事が可能です。
■デメリット
一方、自宅受け取りのデメリットです。
- 急な外出などで受け取りそこなった場合、再発送を依頼するため手間が増える
- 店頭受け取りと違ってスマホの開通作業は自宅で一人で行う必要がある
なお、注文確定後に指定した日時を変更するのはタイミングによっては難しいです。
ドコモオンラインショップで申し込みをした場合、最短の受け取り方法は、自宅受け取りです。
自宅受け取りの場合、配送日時が指定できるので、土日の午前中を指定しておくと、他の受け取り方法よりも早く受け取りができます。
また、店舗受け取りの場合、以下の店頭受け取りの案内にあるように、店頭はどうしても待ち時間が発生してしまいます。
店頭受け取りのメリット・デメリットは?
ドコモショップでの受取りには、メリットと・デメリットがあります。
個人的には、送料500円払うくらいなら取りにいこうと思います。
■メリット
店頭受け取りのメリットです。
- 送料がかからない
- データのコピーなどの初期設定をやってもらえる
- SIM変更の場合の回線開通をやってもらえる
- 機種に傷があった場合にその場で変更してもらえる可能性もある
■デメリット
一方、店頭受け取りのメリットは以下です。
- 取りに行く必要がある
- ドコモショップは混雑している場合待つ必要がある
- 代理人による受け取りの場合は、委任状が必要
受け取りは自宅受け取りが最短です。
ドコモショップ受け取りは以下のような注意事項があります。
※ドコモショップでのお受取の際は、順番でのご案内となるため、お待たせする場合があります。
※事前の来店予約をおすすめいたしますが、予約可能時間などは、店舗や日にちによって異なります。
※お受取時間は、各ドコモショップの営業時間に準じます。
自宅受け取りの場合、自宅に不在にしていると、郵便局から不在票が入っています。
郵便局の場合、夜遅くまでやっているところもあるので、不在票+本人確認書類を持参すれば、夜遅くになってしまっても受け取れるところもあります。

コモオンラインショップから申込みをした時点で、受け取り方法が何であれ頭金や手数料は発生しません。ドコモオンラインショップのルールで申込みをしたことになるからです。
なので、申込みはドコモオンラインショップから行い、受け取り方法は自分の好きなものを選ぶというのがお得な申込み方法です!
- 自宅・店頭どちらの受け取り方法でも、かかる費用は全く同じ
- 設定が不安という方は、自宅受け取り後に店頭でサポートを受けることも可能
ドコモオンラインショップの配送状況の確認方法は?
続いて、配送状況についての確認です。
発送までは、ドコモオンラインショップで確認出来ますが、発送後は確認が出来ません。
しかし、発送されてから全く状況がわからないわけではありません。
商品がドコモオンラインショップから発送されると、「商品発送のご連絡」というメールがかならず届きます。
もし、上記のステータスが「発送済み」になっているのにこのメールが届かない場合、PCメールを受信拒否にしている可能性やメールアドレスが間違えている可能性があるので、一度確認ください。
その、「商品発送のご連絡」メールには、配送状況を確認できるURLが記載されているので、購入した商品が今どこにあるのか気になる場合は、そのURLにアクセスすることで、配送状況を確認することができます。
今現在の発送状況の確認方法ですが、ドコモオンラインショップで商品を購入すると、商品の発送状況がいくつかのステータスで表示されます。
- お手続き中:申し込みした書類の審査中
- 配送作業中:商品を梱包して発送する作業中
- 発送済み :商品がすでに配送会社に預けられている状態
となっています。
また、このステータスの他に、「出荷作業待ち」「配送待ち」というステータスがあります。このステータスは、ドコモオンラインショップで購入した際に申し込んだ契約の審査が通ったという証拠です。
逆に、「お手続き中」のままステータスに変化が無い場合は審査に落ちた可能性が高いです。
その場合はドコモオンラインショップから連絡が来ているはずなので、メールを確認してみましょう。

これらのステータスは、お申込み履歴の確認から確認することが可能です。
このステータスを確認して、自分が購入したスマートフォンなどがどういう状況になっているのか確認してください。
- ドコモオンラインショップの配送状況の確認方法は、配送完了後届くメールのURLから確認
- そこからステータスが確認でき、発送済みとなればあとは1-2日待つと到着する
ドコモオンラインショップ配送後の設定方法は?

最後に、ドコモオンラインショップを利用して購入した機種で、設定しなければいけないことなどを見ていこうと思います。
機種や付属品の確認
当たり前ですが、自分が注文した機種で間違いないかを確認しましょう。
機種を間違えることなんてあるのか、と思う人もいるかもしれませんが、意外にあったりします。
また、電源ケーブル、イヤホンなど付属品がしっかりとそれっているかも併せて確認をしてください。
万が一機種が違っていたり、付属品がなかった場合、メールで問い合わせを行いましょう。
開通手続き
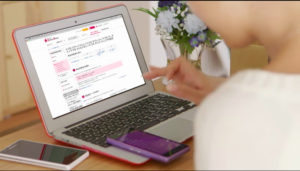
新規購入の場合や、FOMAからXi(クロッシィ)への機種変更の場合、またXi(クロッシィ)からXi(クロッシィ)の機種変更の場合でもカードサイズが異なっている場合など「ドコモUIMカード」が同梱されていた場合は開通手続きが必要です。
インターネットを使用しますので、パソコンもしくは、別のスマートフォンを用意してください。
手順としては、
- ドコモオンラインショップのトップページから「お申込み履歴」をクリック
- 「切り替え(開通)のお手続きへ」をクリック
- 「開通前のご確認事項」「受付確認メール送信先」を確認
- 「ご注文を確定する」をクリック
と難しいことはなにもありません、ただただボタンを押せば完了です。
Xi(クロッシィ)からXi(クロッシィ)の機種変更などで「ドコモUIMカード」が同梱されていない場合この作業は必要ありません。
ドコモUIMカードの挿入

新規購入の場合や、FOMAからXi(クロッシィ)への機種変更の場合、またXi(クロッシィ)からXi(クロッシィ)の機種変更の場合でもカードサイズが異なっている場合、新しいスマートフォンには「ドコモUIMカード」が同梱されています。
それを挿入します。
ご自身が購入した機種の挿入場所をしっかりと確認して、上下逆さまに気を付けて挿入してください。
挿入後電波が来ているかアンテナピクトを見て確認してください。
スマホの初期設定
購入機種の電源を入れると、まずは必ずスマートフォンの設定から入ります。
① WIFI設定
最初に出てくるかもしれませんが、こちらは後からでも設定可能です。
② Googleアカウントの設定
以前スマートフォンを使用していたならばGoogleアカウントは登録済みだと思いますので、そちらを使用してください。
初めてならば、新規作成を行ってください。
③ 各携帯会社のID・パスワードの登録
これは、各携帯会社が提供している様々なサービスを利用するのに必要になってきます。
ドコモの場合、詳しい設定方法は、スマートフォン購入時にもらえる、「スマホサポートガイド」と「docomo IDポータルサイト」に載っています。
メールアドレスの引き継ぎ
スマートフォンにはメールの種類がいくつかあります。
ドコモ(docomo)の場合、ドコモメール、Gmail、SMS(ショートメッセージ)などがあります。
それぞれのメールの設定や、メールアドレスの引き継ぎを行います。
電話帳のデータ移行

移行の際一番簡単なのは、microSDカードと各携帯電話会社のバックアップアプリを利用する方法です。
「ケータイからAndroidスマートフォン」の場合では、変更前のケータイのmicroSDメニュー画面からアドレス帳のバックアップを行い、変更後のスマホに最初から入っているバックアップアプリからアドレス帳を復元させます。
次の方法としては、バックアップアプリを利用することです。
バックアップアプリは色々ありますので、ご自身が一番使いやすいものを利用しましょう。
また、電話帳をGoogleアカウントで管理しているのであれば、iPhoneであっても同期するだけで電話帳を移行することができます。
アプリのダウンロードと設定
最後に、ご自身が使用していたアプリのダウンロードや、設定を行ってください。
以上が、商品到着後に行う作業になってきます。
ゆっくりやれば難しいことはなにもありません。
またアドバイスとして、設定したアドレスやパスワードなどは必ずメモを残したほうがいいと思います。

機器購入は、間違いなくドコモショップよりドコモオンラインショップです。
そして、受け取りドコモショップより自宅受け取りです。
ドコモショップにも利点はあるとは思いますが、ドコモオンラインショップの方が利点という意味では上回っていると思います。
ぜひ、ドコモオンラインショップでほしい機種を手に入れて楽しいスマートフォンライフを送りましょう。
- ドコモオンラインショップ配送後の設定方法は、開通→SIM挿入→データ移行という流れ
- 同梱しているガイド通りにやればよく10-15分程度で終了する
まとめ
1 ドコモオンラインショップでコンビニ受け取り可能?
コンビニ受け取りは2018年8月に終了です。
代替手段として、自宅配送か、ドコモショップの店頭受け取りがあります。
どちらも手数料・送料無料で利用可能。
2 ドコモオンラインショップで使える受け取り方法は?
ドコモオンラインショップで購入から受け取りまでの流れは、オンラインストアにアクセス⇒配送方法・配送日時を選択⇒データ移行・初期設定の3ステップです。
配送後の状況確認は、申込み完了後のメールから可能。
3 ドコモオンラインショップの受け取り手順や日数は?
ドコモオンラインショップの受け取り手順は、申し込み→到着→開通→初期設定という手順。
最短の配送方法は、自宅受け取り。
4 ドコモのオススメの受け取り方法は?
自宅・店頭どちらの受け取り方法でも、かかる費用は全く同じです。
設定が不安という方は、自宅受け取り後に店頭でサポートを受けることも可能。
5 ドコモオンラインショップの配送状況の確認方法は?
ドコモオンラインショップの配送状況の確認方法は、配送完了後届くメールのURLから確認可能。
そこからステータスが確認でき、発送済みとなればあとは1-2日待つと到着します・
6 ドコモオンラインショップ配送後の設定方法は?
ドコモオンラインショップ配送後の設定方法は、開通→SIM挿入→データ移行という流れです。
同梱しているガイド通りにやればよく10-15分程度で終了します。
ドコモオンラインショップで商品を購入した場合、コンビニ受け取りはいぜんはできたのですが、2018年8月急遽コンビニ受け取りは不可となりました。
これは、コンビニ受け取りを利用して、他人になりすまして、不正にスマホを受け取る方が出たためと言われています。
したがって、現在、ドコモオンラインショップの受け取り方法として利用できるのは、
- 自宅への郵送
- ドコモショップの店舗受け取り
の2択になります。
いずれも手数料・送料無料なので、費用面での優劣はありません。
なかなか自宅に居ないという方や、初期設定を店員さんにやってほしいなという方は、店舗受け取りをすると便利ですね。
一方、自宅受け取りでも、不在時は、不在票を入れておいてくれるので、それでも良いという方は、自宅受け取りでいいですね。
最短の配送は、自宅受け取りなので、急ぎの方は、自宅受け取りを利用しましょう!


