Ymobileへ乗り換える前に知りたい電話帳/写真のデータ移行!ワイモバイルのiPhone/Androidで使えるMNP時の裏技!
ワイモバイル(Ymobile)にのりかえる前に気になるのが、データ移行。
特に、電話帳やLINE、写真などデータは、一つ残らず移行させたいという方も多いと思います。
難しそうなイメージを持たれている方もいらっしゃるデータ移行ですが、実は、スマホ初心者の方でも、めちゃくちゃ簡単にできる方法があるんです。
しかも、誰でも自宅に一人で、全データを移し替えられます。
携帯ショップに行っても絶対教えてくれないデータ移行の裏ワザも紹介していくので、参考していただけると幸いです。

 当サイトが調べた一番おトクなワイモバイルの申し込み先はこちら
当サイトが調べた一番おトクなワイモバイルの申し込み先はこちら
ワイモバイル(Ymobile)には携帯ショップがありますが、実はデータ移行はやってくれません。
店員さんによっては、電話帳くらいはやってくれるという場合もあるかもしれませんが、LINEとか写真のデータ移行だとまず対応してくれません。
しかも、あまり慣れてない店員さんに当たると、大切なデータが消えてしまうことも。
というわけで、iPhone、Android、ガラケーなど、どの機種を利用している方でも、新しいスマホに入ってるデータを損なうこと無く、移し替える方法を解説していきます!
Contents
電話帳のデータ移行
スマホを買い替えたら、まず先にやっておきたいのが、電話帳の移行だと思います。
もちろん、写真やメモ帳も移せた方がよいとは思いますが、とにかく電話帳のデータ移行だけもいいから、1分で終わらせたいという方にオススメなのが、以下で紹介する方法です。
スマホ同士のデータ移行、ガラケー→スマホのデータ移行それぞれに、ついて見ていきたいと思います。
スマホ同士の電話帳のデータ移行
スマホ同士の電話帳の移行は、以下のZeetleというアプリを利用すると非常に簡単にできます。
スマホ同士というのは、
- iPhone→Android
- Android→iPhone
- iPhone→iPhone
- Android→iPhone
のことです。
つまり、iPhone、Android問わずどちらでも以下のアプリを使えば、一発で電話帳を移行することができるんです。
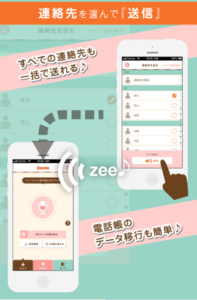
Zeetle(Android/iPhone)
【アプリの解説】古いスマホと新しいスマホに、インストールして、アプリを起動すると、電話帳だけ、とっても簡単に移行することができます。
実は、このアプリ、携帯ショップでも使われることが多いんです。
携帯ショップは常に混雑しているので、一番早く電話帳移行をさせる方法を突き詰めていったら、このアプリを使って電話帳を移行をすることになったみたいです。
携帯ショップでも使っているアプリなので、安心して利用できます。
しかも、利用方法は以下のようにめちゃくちゃ簡単です。
使い方は、以下の3ステップです。
【電話帳移行アプリの使い方】
1.古いスマホでZeetleを起動
2.新しいスマホでも、Zeetleを起動
3.古いスマホで「連絡先を送信」のボタンを押す
すると、ジジジっという音がして、電話帳が古いスマホから、新しいスマホに移行されます。

ガラケーを利用していた方には馴染みのある赤外線と、同じような感じで、手軽に電話帳を移行させられます。
赤外線と違うところは、AndroidからAndroidだけでなく、Android→iPhoneや、iPhone→Android、iPhone→iPhoneのどのパターンでも、電話帳が移行させられる点です。
Zeetleのアプリをインストールしたスマホ同士なら、どんなスマホでも電話帳が1分くらいで移行できます。

電話帳移行の方法は、GoogleアカウントやSDカード、iCloud、赤外線などいろいろとありますが、それぞれ、どのスマホでも使えるわけではなく、操作方法も意外と難しかったりします。
Zeetleは、あまり聞いたことが無いアプリですが、数ある電話帳移行の方法の中でも、一番手軽に電話帳が移し替えられる方法だと思います。
ガラケーからスマホへの電話帳のデータ移行
ガラケー→スマホのデータ移行の場合は、スマホ同士とデータ移行の方法のやり方が違います。
というのも、ガラケーにはアプリが落とせないので、上記のアプリを使った方法は使えないです。
なので、ガラケーの電話帳移行をする場合は、SDカードか赤外線を利用することになります。
SDカード
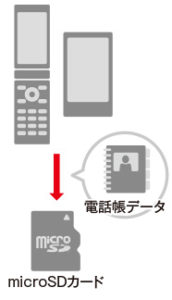
SDカードを利用する場合は、まずガラケーの本体からSDカードに、電話帳データを移行させます。
機種によって操作は違いますが、ガラケーの設定に、SDカードに電話帳を移す項目があると思います。
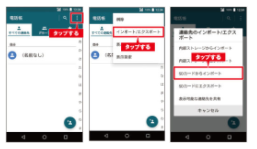
そして、SDカードをAndroidに挿入して、電話帳アプリを開くと、上記のような画面が現れます。
○○○をタップ>インポート/エクスポートをタップ>SDカードからインポートをタップ
と操作します。
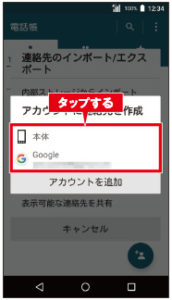
すると、上記のように、電話帳の保存先の選択画面が現れます。
この際、保存先のアカウントをGoogleにしておくと、今後、電話帳移行の作業が不要になるので、保存先のアカウントはGoogleにしておくのがオススメです。
赤外線
ワイモバイル(Ymobile)で販売されているDIGNO EやAQUOSなど、日本製のスマホの場合は、赤外線が付いていることが多いです。
そのため、ガラケーからAndroidスマホにデータ移行をさせる際にも、赤外線を利用することができます。
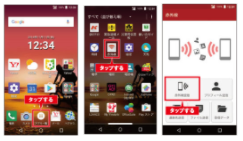
まず、ガラケーで赤外線を送信ボタンを押します。
赤外線のボタンは、機種によって場所が違いますが、電話帳の設定の中にあることが多いです。
続いて、Android側で以下のように操作します。
ホーム画面でアプリ一覧をタップ>赤外線をタップ>赤外線受信をタップ
と操作すると、ガラケーからAndroidに電話帳が移行されます。
赤外線を利用する場合は、ガラケーとAndroidで赤外線が出ている場所を近くにしないと、なかなかデータ送受信が上手く行きません。
赤外線のポートは、端末の側面もしくは背面にあることが多いです。

ちなみに、SDカードは、iPhoneには付いていませんが、Androidにはほぼ全機種に付いています。
そして、赤外線も、iPhoneには付いていませんが、AQUOSやDIGNOなど国産のAndroidには付いていることが多いです。
従って、SDカード、赤外線に対応しているAndroid同士なら、上記のSDカードもしくは赤外線を利用して、データ移行をすることも使えます。
LINEのアカウント、友だち、トーク履歴のデータ移行
電話帳のデータ移行が終わったら、LINEのデータ移行もしておきましょう。
電話帳とLINEのデータ移行さえ終われば、ひと安心という方も、多いと思います。
とにかく、LINEだけでもちゃんと使えるようにさえしてくれればいい!という方もいらっしゃるので、LINEのデータ移行について確認していきます。
LINEの引き継ぎのステップは以下の通りです。
【LINEの引き継ぎのステップ】
新しいスマホを買う
↓
今使ってるスマホでの事前準備 ←ココと、
↓
新しいスマホでLINEのデータ移行 ←ココを、見ていきます!
それぞれについて、見ていきましょう。
今使っているスマホでの事前準備
LINEのデータを引き継ぐためには、今利用しているスマホのLINEで、事前に設定をする必要があります。
事前準備は、①LINEのアカウント/友だちの引き継ぎと、②LINEのトーク履歴の引き継ぎの二つです。
この二つのデータ移行をすれば、新しいスマホでも、今まで通りLINEを使うことが出来るので、それぞれについて見ていきましょう。
①LINEのアカウント/友だちの引き継ぎの事前準備
LINEのアカウントと友だちの引き継ぎとは、
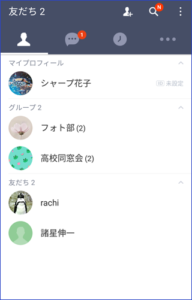
上記のように、新しいスマホでLINEを使っても、友だちリストが表示されるようにするための設定です。
LINEのアカウントと友だちは、LINEにおける電話帳みたいなものです。
新しいスマホでLINEを使い始める前に、この設定をしておかないと、今まで繋がっていたLINEの友だちデータが消えてしまうので、忘れないようにやっていきましょう!
LINEのアカウントと友だちの引き継ぎの事前準備は、下記のような流れでできます。
【LINEのアカウントと友だちの引き継ぎの準備の流れ】
1. [その他]>[設定]>[アカウント]をタップ
2.[メールアドレス登録]をタップ
3. 普段利用しているメールアドレスとパスワードを登録
LINEの実際の画面を、見ていくとこんな感じですね↓↓
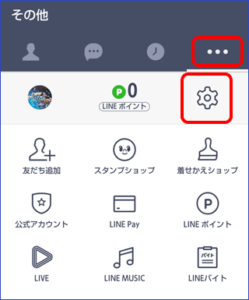
右上の○○○のところの設定を押します。
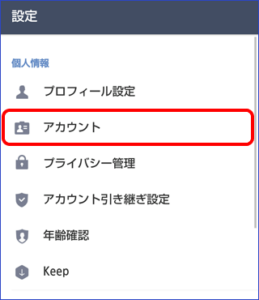
アカウントを押します。
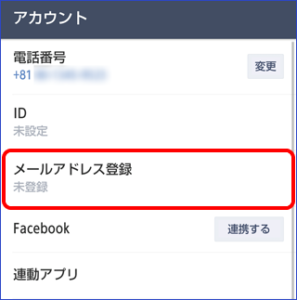
メールアドレス登録というところを押します。
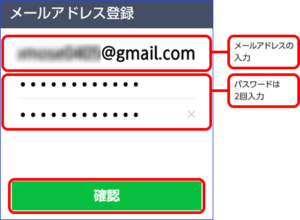
メールアドレスとパスワードを入力します。
メールアドレスとパスワードを忘れると、新しいスマホでLINEが使えなくなってしまうので忘れないように気をつけましょう。
以上で、LINEのアカウントと友だちの引き継ぎの事前準備は完了です。
これで、新しいスマホでLINEを使っても、友だちリストは表示させることもができます。
LINEはFacebookやTwitterなどの他のSNSと違って、スマホを乗り換える前に、上記のように利用中のスマホで事前の設定が必要です。
上記のLINEの事前設定をせずに、スマホを乗り換えても、元通りLINEを使うことができないので注意しましょう。
②トーク履歴のバックアップ
もう一つ、LINEの引き継ぎで重要なものがあります。
それが、トーク履歴のバックアップです。
機種変更をした途端に、以前の友だちとのトーク履歴が削除されてしまったということにならないように、事前の設定を見ていきましょう!
ただし、トーク履歴のバックアップは、iPhone→iPhoneの機種変更だけで、Android⇔iPhoneや、Android→Androidではできないので気をつけてください。

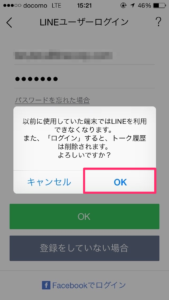
今利用中のスマホで、LINEのトーク履歴をバックアップせずに、機種変更をして、LINEを使い始めようとすると、上記のように「トーク履歴が全削除されます」というポップアップが出てきます。
しかし、以下で紹介するトークのバックアップさえ取っておけば、新しいスマホでもLINEのトークがちゃんと引き継げるので、忘れずにやっておくようにしましょう。
トーク履歴の保存は、以下のようにLINEの設定の「トーク・通話」というところから、設定することができます↓↓
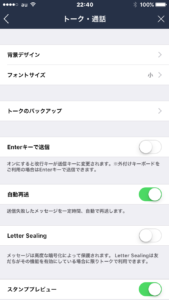
上記のトークのバックアップを押します。
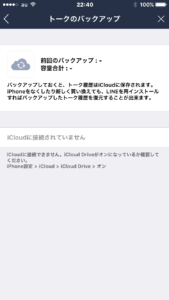
Wi-Fiに接続した状態で、トークのバックアップを押すと、上記に今すぐバックアップというボタンが表示されます。
今すぐバックアップのボタンを押すと、トーク履歴がiCloud上に保存されます。
新しいスマホにLINEの引き継ぎをする(SMS認証編)
今利用しているスマホでLINEの設定が終わったら、新しいスマホでLINEのアプリをインストールしましょう。
今利用しているスマホでの事前準備さえ終わっていれば、基本的には、LINEをインストールするだけで、簡単に元通りLINEが使えるようになります。
LINEを新しいスマホで使い始める流れは、以下の通りです。
【新しいスマホでLINEを使い始めるための流れ】
1. LINEアプリを新しいスマホにインストールして、最初の画面で[ログイン]をタップ
2. 登録したメールアドレスとパスワードを入力
3. 電話番号を入力し、SMSで受信した4桁の認証番号を入力
以上で、LINEが元通り使えるようになります。
とっても簡単ですね!
LINEの実際の画面を見て、詳しく見ていきましょう。
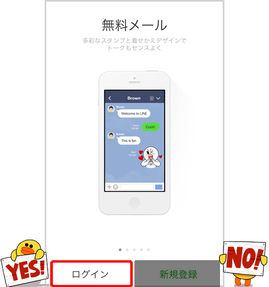
新しいスマホで、LINEを開くと、上記のようにログイン画面が表示されるので、左側のログインのボタンを押しましょう。
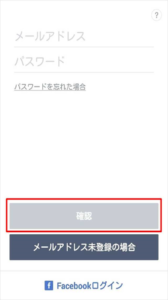
ログインボタンを押すと、先ほど登録したメールアドレスとパスワードを入力する画面が出てくるので、入力しましょう。
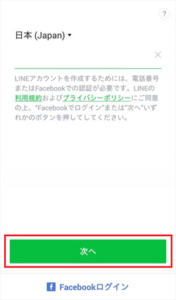
次の画面で、電話番号を入力する画面が現れるので、新しいスマホで利用する電話番号を入力して、次に進みます。
すると、SMS宛に4桁の暗証番号が届くので、その番号をLINE上に入力すれば、OKです。
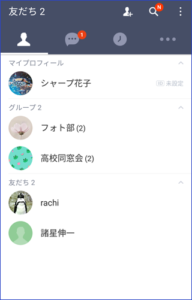
そうすると、上記のように、元通りLINEが利用できるようになります。
新しいスマホにLINEの引き継ぎをする(Facebook認証編)
SMSが使えない、使えないという方でも、LINEのアカウントのデータ移行を、Facebookによって行うことができます。
Facebook認証による、LINEの引き継ぎについて、見ていきましょう。
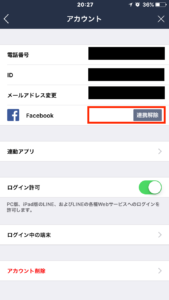
Facebookによって、アカウントを引き継ぐ場合は、利用中のスマホで、もうひと手間かける必要があります。
利用中のスマホで、LINEの設定>アカウントと進むと、上記のアカウント設定画面が現れます。
そして、メールアドレス登録の下に、Facebookのボタンがあるので、これをクリックします。
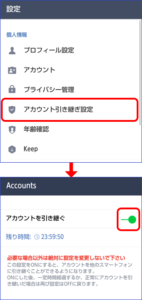
さらに、Facebook認証を利用する場合は、上記のアカウントの引き継ぎ設定も必要です。
アカウントの引き継ぎは、
設定>アカウントの引き継ぎ設定>アカウントを引き継ぐをON
という手順で出来ます。
事前のスマホの設定としては、上記で完了です。
なお、Facebook認証を利用する際も、メールアドレス/パスワードの登録は必要なので注意してください。
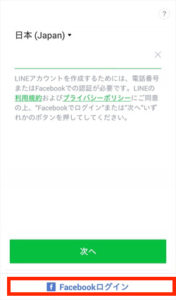
そして、新しいスマホで、LINEを開いて、メールアドレス/パスワードを入力します。
すると、電話番号を入力する代わりに、Facebook認証をすることで、LINEにログインすることができます。
引き継げるデータ/引き継げないデータ
上記のステップで、LINEのほとんどのデータは引き継ぐことが可能ですが、ワイモバイル(Ymobile)に乗り換えた際に、引き継げないデータもあるので、注意して下さい。
ワイモバイル(Ymobile)に乗り替えた際に、移行できるデータ/移行できないデータは以下の通りです。
移行できるデータ
友だちリスト/グループ/プロフィール情報/ホーム画面/タイムラインの内容/購入したスタンプ/着せかえ情報/ノートの投稿/アルバムの投稿/トーク履歴 /コイン残高/連動アプリの登録データ
※ 購入したスタンプは移行後に再ダウンロードが必要です。
※ 引き継げないものもあります。詳細はLINEゲームやLINE PLAYで確認してみてください。
移行できないデータ
トークの背景/通知音/異なるOSでのコイン残高
LINEのコインは、iPhoneからAndroidなどのように、OSが変わる場合はコインが移行できません。
OSが変わる場合は、機種変更前に、スタンプを購入するなど、コインを使い切ってしまうとよいと思います。
ワイモバイルではLINEの年齢認証ができる?
格安スマホ(MVNO)では、LINEの年齢認証ができないというのが、弱点になっていますが、ワイモバイル(Ymobile)では年齢認証ができます。
年齢認証ができると、
- 遠方の友人や家族のLINEのIDを検索して、友だち追加する
- 自分のLINEのIDを、遠方の友人や家族が検索して、友だち追加させる
ということができます。
LINEは、QRコードやふるふるを利用すれば、友だち追加できますが、相手が近くにいないと、QRコードやふるふるは使えません。
ですが、LINEの年齢認証ができると、ID検索によって、遠方の友人や家族とも簡単にLINEで友だちになることができるんです。
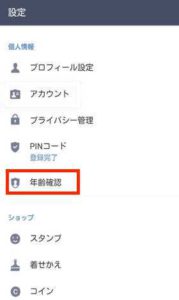
LINEの年齢認証の方法は、以下の通りです。
- 上記のLINEの設定の年齢認証をタップします。
- すると、ワイモバイルのマイページ→ソフトバンクのマイページに移動に移動します。
- マイソフトバンクのサービス・端末設定から、認証設定て行きます。
- 認証の設定/確認/変更のところで、次へと進み、年齢認証を設定します。
ワイモバイル(Ymobile)は、ソフトバンクのグループ会社であるため、ワイモバイルのマイページから、ソフトバンクのマイページに移動して、年齢認証を行うことになります。
これで、年齢認証が突破できて、ワイモバイル(Ymobile)でもID検索ができるようになります。
格安スマホ(MVNO)でもあるにも関わらず、ID検索ができるのは、ワイモバイル(Ymobile)のメリットの一つです。
LINEのデータ移行をする注意点
友だちや家族とのメッセージのやり取りなどに使っている方も多いLINE。
データが消えてしまっては困るという方も多いと思います。
しかし、LINEは、LINEの中に入っている個人情報を守るために、ちょっとしたことでデータが全消去されてしまう作りになっています。
機種変更の際に、友だちリストが消えてしまった、トーク履歴が消えてしまったという事故も数多く起きているので、以下で、LINEのデータ移行をする際の注意点について見ていきたいと思います。
SIMのみ契約の場合でも、LINEに登録した電話番号の変更は必要
LINEについてはSIMのみを差し替える場合でも、電話番号が変わる場合は、LINEに登録してある電話番号の変更が必要です。
電話番号が変わったのに、LINEに登録している電話番号を変更しないと、LINEのデータが消えてしまうことがあります。
したがって、SIMのみ契約で、電話番号が変わる場合は、ワイモバイル(Ymobile)のSIMに切り替えたあとで大丈夫なので、LINE上で以下の設定をしておきましょう。
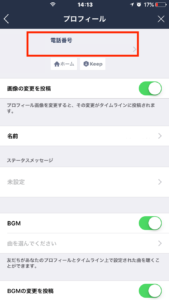
LINEには電話番号が登録されていて、LINEのプロフィールのところから電話番号を変更することができます。
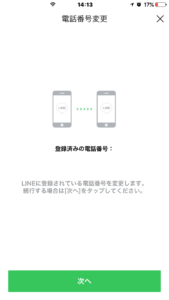
プロフィールの一番上のところを押すと、上記のような画面に切り替わり、電話番号を変更することができます。
なお、LINEのデータ移行が必要/不要は、どのようにワイモバイルに契約するかによって、以下のように違います。
スマホが変わる場合(新家契約/MNPともに)→必要
SIMのみ契約で、電話番号変更あり(新規契約)→必要
SIMのみ契約で、電話番号変更なし(MNP)→不要
SIMのみ契約でMNPをする場合のように、スマホも電話番号も変わらず、SIMを差し替えるだけの場合は、何もLINEの設定を変更する必要はありません。
電話番号が変わる場合は、LINEの「アカウントの引き継ぎ」が必要
これまで利用していた機種が変わる、かつ、電話番号を変更する場合は、メールアドレスの登録以外に、以下のアカウントの引き継ぎ設定も必要です。
設定>アカウントの引き継ぎ設定>アカウントを引き継ぐをON
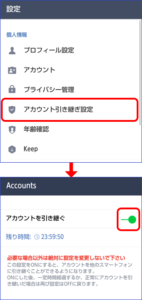
また、電話番号の登録をせずにFacebook認証のみでログインしている場合も、上記のアカウントの引き継ぎの設定を行ってください。
なお、アカウントの引き継ぎの有効期限は24時間なので、もし、24時間を過ぎてしまった場合は、再度、設定を行ってください。
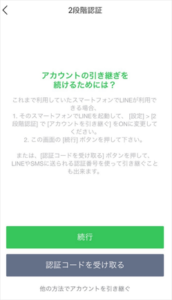
事前に「アカウントの引き継ぎをON」にしていなくても、LINEの引き継ぎはできます。
ただし、新しいスマホでLINEを利用しようとすると、上記の画面が表示されて、少し設定に手こずるので、なるべく「アカウントを引き継ぐをON」にはしておいた方がよいと思います。
LINEの「新規登録」を押すと、データが全消去されるので注意!
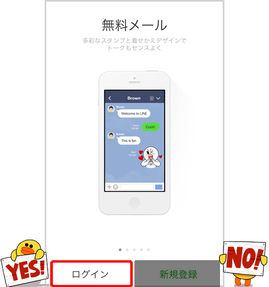
新しいスマホでLINEを開いて、間違って、右側の新規登録ボタンを押すと、別のアカウントが作られてしまい、友だち、グループ、購入したスタンプなどがすべて消えてしまいます。
消えたデータは復元することができなくなるので、上記画面では、必ず左側のログインのボタンを押すようにしましょう。
LINEのデータ移行は個別に引き継ぎが必要
このあと紹介させて頂く、iTunesやJSバックアップというアプリを使って、データを一括で移行させても、LINEのデータ移行については個別に移行させる必要があるので注意してください。
先にLINEのデータ移行をしてから、以下の一括でデータ移行をする方法をやってしまうと、データが上書きされてしまいます。
そのため、順番としては、一括でデータ移行をする方法を終えたあとに、最後に、LINEのデータ移行を行うようにしてください。
データ移行を一括でする5つの方法

電話帳とか、LINE以外にも、写真とかメモ張とか、音楽とか・・・いろいろ移行したいデータがあるんですけど、一括でデータ移行させる方法はないんでしょうか?

一括でデータ移行させる方法、ありますよ。
それもめちゃめちゃ簡単にできます。

それは助かります。
写真が2,000枚くらいスマホに入ってるんですが、これもちゃんと新しいスマホに移せるんでしょうか?

もちろんできます。
携帯ショップに行っても、電話張以外のデータ移行は教えてくれないことが多いので、写真データなどは、結局自力でやる必要があります。

そうなんですね。
特に、写真のデータは移行できると助かりますね。
特に、絶対写真のデータは移行させたいので、ぜひ教えて下さい。

そうですね。
写真についても、以下のいずれの方法でも、漏れなくデータ移行することができますよ。
ここまで、ワイモバイル(Ymobile)のスマホにデータ移行をする際に、電話帳やLINEを個別に移す方法について、説明してきました。
でも、スマホの中には、電話帳やLINE以外にも、写真や音楽、メモ帳、アプリといった大切なデータがたくさん入っていると思います。
ということで、今のスマホのデータを一発で、新しいスマホに移す方法について、詳しく見ていきたいと思います。
SDカード
SDカードは、iPhoneでは使えないですが、ガラケーやAndroidで使えるデータ移行の方法です。
SDカードには、電話帳、写真、動画、音楽データなどを保存することが出来ます。
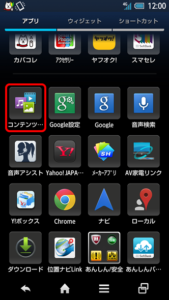
SDカードによるデータ移行の方法は、機種によって違うのですが、たとえばSHARPのAndroid機種の場合、上記のようにコンテンツマネージャーというアプリを開きます。
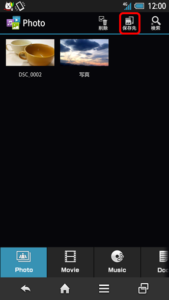
すると、スマホ本体もしくはSDカードに保存されている写真データがすべて表示されます。
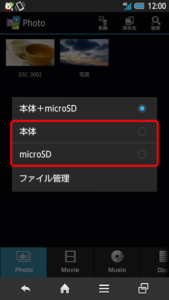
そして、右上の保存先というボタンを押します。
ここで、本体ではなく、microSDのところを押すと、写真データをSDカードに移行させることができます。
コンテンツマネージャーでは、写真以外にも、動画や音楽についても管理ができるので、上記と同じ手順で、SDカードにデータを移行させることができます。
SDカードに写真などのデータを移行したら、そのSDカードを新しいスマホに挿します。
そして、新しいスマホで写真アプリを開くと、すべての写真が新しいスマホ上で見れるようになります。
iTunes/iCloud
iPhoneからiPhoneにデータ移行をする場合は、iTunes/iCloudが使えます。
iCloudは、最大5GBまでしかデータが保存できませんが、iTunesであれば、ほぼ無制限にデータがバックアップできます。
そのため、もしパソコンをお持ちの方の場合は、iTunesでのデータ移行をするのがオススメです。
iTunes
iTunesを使うと、今まで利用していたiPhoneの
連絡先、音楽データ、写真や動画、ブックマーク、カレンダー、インターネットメール、メモ帳、アプリのデータ
など、ほぼすべてのデータを、一発で新しいiPhoneにデータ移行させることができます。
アプリの配置やWiFiの設定、ユーザー辞書など細かな部分まで、すべてのデータが丸々移し替えられます。
なので、iTunesでデータ移行をすれば、機種変更をしても、前のiPhoneのデータを、そっくりそのまま新しいiPhoneでも使えるということになります。
ということで、iPhone→iPhoneに機種変更をされる方は、iTunesのデータ移行が一番オススメです。
iTunesを使えば、電話帳データもそっくりそのまま移行されるので、上記で紹介した電話帳の移行は不要になります。
iTunesによるデータ移行の手順は簡単です。
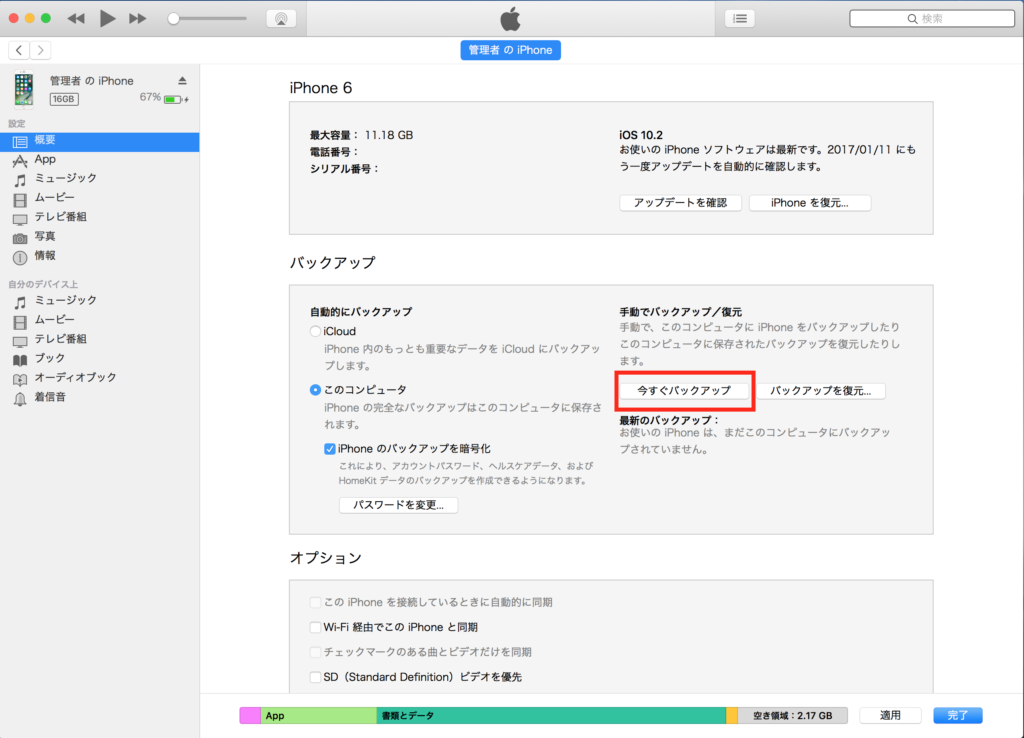
まず、利用中のiPhoneをパソコンに挿して、iTunesを立ち上げます。
そして、バックアップという項目の中の左側にある「このコンピューター」にチェックを入れて、右側にある「今すぐバックアップ」というボタンを押します。
利用中のiPhoneの電話帳から写真、アプリに至るまですべてのデータがバックアップされます。
iPhoneをパソコンに繋いで、iTunesを立ち上げるだけで、バックアップが取れるので、とっても簡単です。
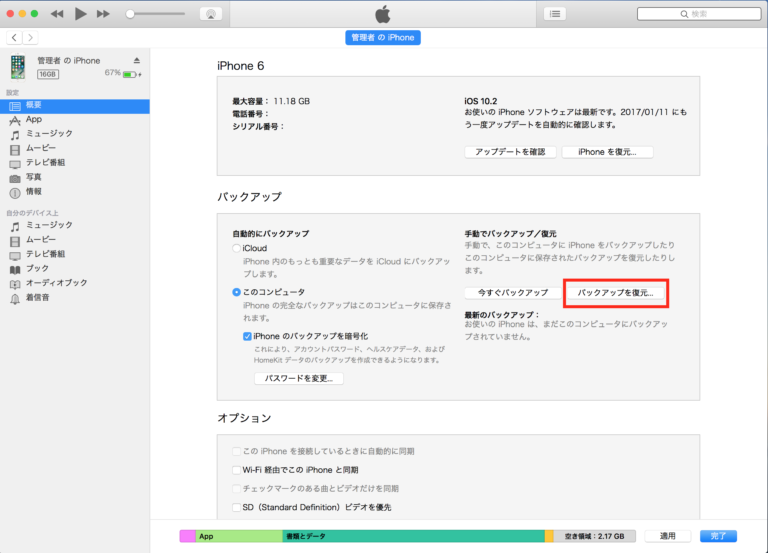
そして、新しいiPhoneをパソコンに繋いで、iTunesを立ち上げます。
バックアップの項目の中の「今すぐバックアップ」の横に、バックアップを復元というボタンがあるので、そこをクリックします。
たったこれだけで、バックアップデータが新しいiPhoneに移し替えられます。
iTunesによるデータ移行は、パソコン経由で行います。
そのため、スマホに写真や動画が大量に入っていても、容量不足でデータが移行できないということになりません。
iPhoneをパソコンに繋いでデータ移行させるなんて、難しそうと思われるかもしれません。
でも、上記のようにiTunesにあるボタンを、バックアップ時に1回、復元時に1回押すだけで、データ移行ができてしまうので、操作的には間違えようがないほど簡単です。
しかも、すべてのデータが丸々移行できるので、iPhone同士のデータ移行は、絶対iTunesでやった方がよいと思います。
iCloud
iTunesなら、iPhoneの中に、写真が何枚あっても、動画がどれだけ入っていても、簡単にデータ移行ができます。
そのため、パソコンをお持ちの方は、iTunesでのバックアップがオススメです。
でも、パソコンを持っていないとか、パソコンを使うのがめんどうという方は、iCloudを使って、iPhoneだけでデータ移行を完結させることができます。
ただし、iCloudでバックアップができるデータは5GBまでです。
そのため、iPhoneの中に写真が2,000枚もあると、すべての写真データを移行させることができません。
写真がそれほど多くなく、電話帳と写真、カレンダー、メモ帳などを、パソコンなしで、簡単に移し替えたいということであれば、iCloudを利用して、データ移行させるのもよいと思います。
iCloudのデータのバックアップは、iPhoneの設定から行います。
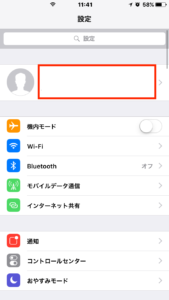
iPhoneの設定ボタンをタップすると、上記のような画面が現れます。
そして、一番上の顔マークがある横の部分を押しましょう。
自分の氏名が表示されていると思います。
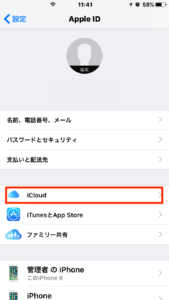
そして、上記でiCloudというボタンをタップします。
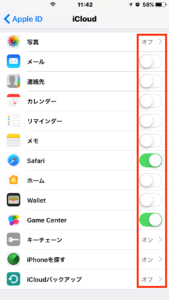
すると、iCloudにバックアップしたい項目を選べます。
すべてのデータをバックアップしたい場合は、上記をすべてONにしましょう。
その上で、一番下のiCloudバックアップを押しましょう。
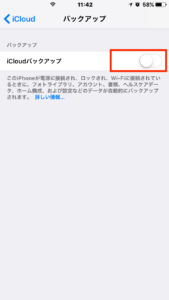
そして、最後にiCloudバックアップの部分をONにします。
これで、利用中のiPhoneのバックアップは完了です。
バックアップが終わったら、新しいiPhoneでバックアップを復元させて、データ移行を完了させます、
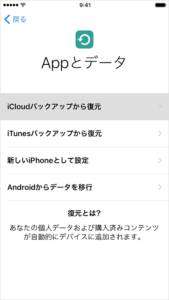
新しいiPhoneを立ち上げて、初期設定をする際に、上記のように、iCloudバックアップから復元というボタンが現れるので、ここをタップします。
そして、AppleIDとパスワードを入力すれば、新しいiPhoneにバックアップが復元されます。
AppleID、パスワードを忘れてしまったという場合は、以下のアップルサポートに電話をすると、教えてくれます。
Apple サポート
電話番号:0120-277-535
バックアップや復元が上手く行かないという場合、何時間でも電話でサポートしてくれるので、助かります。
この辺りのサポートやバックアップの手軽さは、Androidよりも、iPhoneの優れた部分だと思います。
Googleのサービス
では、Androidのスマホにデータ移行をする簡単な方法はないのかというと、そうでもありません。
iPhoneのようにアプリの配置までそのままというわけではありませんが、以下のように、Googleのアカウントとパスワードによって、簡単にデータ移行ができます。
Googleのサービスを利用したデータ移行は、FacebookやTwitterなどのSNSのデータ移行に似ています。
FacebookやTwitterは、IDとパスワードでログインすれば、どのスマホやパソコンでも利用できるので、データ移行自体がありません。
それと同じで、Googleのサービスを利用している場合、Googleのサーバー上にデータが保存されているため、データ移行そのものがないんです。
Androidスマホを利用している場合、以下のように設定画面で、簡単にGoogleのサーバー上にアップロードすることができます。
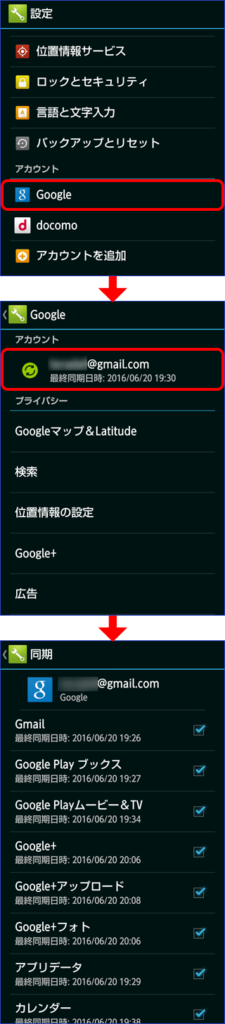
Google>アカウントと進んで、上記の設定画面でチェックを入れていけば、利用しているAndrodid本体のデータが、Googleのサーバー上にアップロードされます。
Googleのサーバーは、1つのアカウントにつき、15GBの容量が割り当てられているので、容量不足についてそれほど気にする必要はありません。
そして、新しいAndroidに乗り替えた後に、GoogleのID/パスワードでログインすると、上記でチェックしたデータを新しいAndroidですぐに使うことができます。
ただし、写真や音楽データは上手くアップロードできない場合があります。
なので、写真や音楽データは、SDカードに保存してデータ移行をするのが、確実だと思います。
JSバックアップ
iPhone同士では、利用中のiPhoneのデータを、新しいiPhoeに丸々移行させることができました。
Androidでも、iTunesみたいに、すべてのデータが一括で移行できたら楽だと思います。
実は、Androidでも、iTunesのように一括でデータ移行をする方法があるんです。
というアプリを利用します。
JSバックアップは、
標準バックアップデータ:連絡先、通話履歴、SMS、MMS、カレンダー、ブックマーク、システム設定、ホームショートカット、アラーム、辞書、ミュージックプレイリスト、アプリ
メディアデータ:画像、音楽、動画、文書
など、あらゆるデータが一括でデータ移行できます。
もちろん、アプリの利用料は無料です。
しかも、AndroidだけでなくiPhoneにも対応しているので、Android→iPhone、iPhone→Androidなど異なるOSにデータ移行をする際でも利用できます。
もちろん、Android→Android、iPhone→iPhoneのように同じOSの間のデータ移行もJSバックアップで可能です。
バックアップデータは、GoogleやDropboxのサーバーに保存するので、iCloudよりも、保存できるデータ容量は多いです。
JSバックアップは、パソコンを使わずに、とても簡単にすべてのデータを移行させることができます。
ということで、JSバックアップの使い方を見ていきたいと思います。
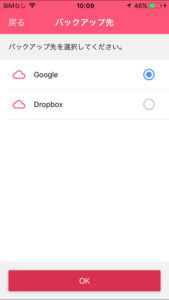
利用中のスマホで、JSバックアップを開いて、まずデータを保存する場所を選びます。
GoogleもしくはDropboxに保存します。
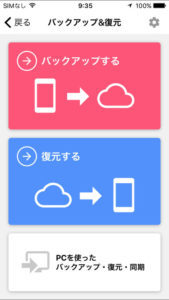
そして、次の画面で、ピンク色のバックアップのボタンを押します。
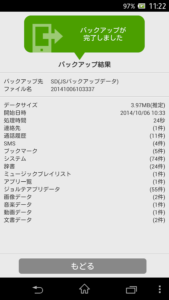
すると、バックアップが完了します。
バックアップが完了したら、新しいスマホでアプリを立ち上げて、データを復元すれば、データ移行が完了します。

iPhone同士では、iTunesによってデータ移行をすると、アプリの配置までそのままデータ移行ができます。
なので、iPhoneからiPhoneに機種変更をする場合は、iTunesのバックアップが一番かんたんに全てのデータを一括で移行できます。
一方、Androidでも、JSバックアップを利用すれば、iTunesのように、データを損なうことなく、すべてのデータを一括で、しかもめちゃくちゃ簡単にデータを移行させることができます。
あんしんバックアップ
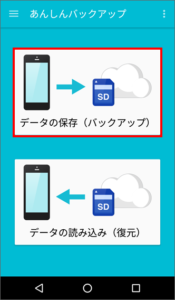
ソフトバンクのスマホからデータ移行をする場合は、あんしんバックアップというアプリが利用できます。
あんしんバックアップは、ソフトバンクのスマホや、ワイモバイル(Ymobile)の以下の機種で、スマホに最初からインストールされているアプリです。
スマートフォン→Nexus 6P , DIGNO E , AQUOS CRYSTAL Y2 , AQUOS Xx-Y , LUMIERE , AQUOS CRYSTAL Y , DIGNO C , Spray , DIGNO T , ARROWS S
ケータイ→AQUOS ケータイ2 , DIGNO ケータイ , AQUOS ケータイ
あんしんバックアップを利用すると、以下のデータを一括でデータ移行することができます。
電話帳、ブックマーク、カレンダー、S!メール (MMS)
JSバックアップに比べると、移行できるデータは限られます。
でも、ソフトバンクとワイモバイル(Ymobile)のスマホに、元から入っているアプリなので、アプリをインストールするのがめんどうという方は、使ってもよいかもしれません。
SIMのみ契約の場合はデータ移行は不要
ワイモバイルに乗り換える方の中には、SIMのみを購入して、スマホは今までのものを使うという方もいらっしゃると思います。
SIMのみ契約で、スマホをそのまま使うなら、データ移行は一切不要です。
電話帳だけでなく、写真、動画、メール、アプリもそのまま使えます。
ただし、LINEのデータ移行で説明させて頂いたように、SIMのみ契約でも、電話番号が変わる場合については、LINE上に登録している電話番号を変更しておくようにしておきましょう。
まとめ
1 電話帳のデータ移行
ワイモバイル(Ymobile)に乗り換えて、電話帳データだけでも、移行させたいという方は、
というアプリを利用して、データ移行させるのがオススメです。
Zeetleでは、iPhone、Androidどちらでも利用できるので、スマホからスマホへの機種変更であれば、利用できる電話帳の移行の方法です。
また、ガラケーからスマホにデータ移行させる際は、SDカードか赤外線を利用するようにしましょう。
2 LINEのアカウント、友だち、トーク履歴のデータ移行
電話帳を移行したら、次に気になるのが、LINEのデータ移行。
LINEは、FacebookやTwitterと違って、利用中のスマホで事前に設定をしておかないのと、新しいスマホで利用できるようにならないので注意してください。
3 ワイモバイルではLINEの年齢認証ができる?
ワイモバイル(Ymobile)では、格安スマホ(MVNO)にも関わらず、年齢認証ができます。
年齢認証ができると、ID検索が可能になります。
ID検索ができると、遠方にいる友人や家族にとも簡単にLINEの友だちになることができます。
4 LINEのデータ移行をする注意点
LINEは、SNSにも関わらず、FacebookやTwitterと違って、機種変更をする際に、事前設定をしないと新しいスマホで使えるようになりません。
少し設定を間違えると、データが消えてしまう場合があるので注意してください。
5 データ移行を一括でする5つの方法
ワイモバイル(Ymobile)では、以下の5つの方法で、一括でデータ移行をすることができます。
- SDカード
- iTunes/iCloud
- Googleのサービス
- JSバックアップ
- あんしんバックアップ
すべてのデータを一括で移行するんなら、iPhone同士ならiTunes、それ以外だとJSバックアップがオススメです。
ただし、データを一括で移行しても、LINEのデータ移行だけは個別で実施する必要があるので注意してください。
6 SIMのみ契約の場合はデータ移行は不要
ワイモバイル(Ymobile)に乗り換えた際、SIMのみの購入で、スマホが変わらない場合は、基本的にはデータ移行は不要です。
ただし、SIMのみの購入でも、電話番号が変わる場合は、LINE上に登録している電話番号は変更しておくようにしておきましょう。
ワイモバイル(Ymobile)に乗り換える前に気になるのが、データ移行。
たくさん大切なデータが詰まったデータ移行が、一人でできるのか不安な方も多いと思います。
ですが、今利用している機種が、iPhone、Android、ガラケーどれであっても、データ移行は一人で簡単にすることができます。
具体的には、iPhone同士ならiTunes、それ以外ではJSバックアップを利用するのがオススメです。
ガラケーを利用する場合は、SDカードか赤外線を利用しましょう。
ただし、LINEのデータは機種変更の際に、消えがちなので、すべてのデータ移行が終わったあとに、最後に行うように注意してください。
携帯ショップに行っても、やってくれるデータ移行は電話帳のみです。
上記で紹介した方法なら、どなたでも簡単にデータ移行が可能なので安心してください。

