UQmobile(UQモバイル)へのデータ移行を簡単にする裏技!乗り換え(MNP)時の電話帳や写真、メール、LINEの移行手順!
UQmobile(UQモバイル)で、SIMカード+端末のセットで契約する場合については、旧機種から新機種にデータ移行が必要です。
データ移行が必要なモノとしては、電話帳(連絡先)、LINE(ライン)、写真・動画、メールなどがありますが、いずれも、店員さんにやってもらわなくても、自力で簡単に旧機種から新機種にデータを移し替えることができます。
旧機種と新機種の組合せによって、データ移行の方法が決まっていて、iPhone同士ならiTunes、Android同士ならGoogleアカウント、ガラケーからスマホならSDカードを利用すれば、大体20分くらいですべてのデータを移行できます。
これまでデータ移行は携帯ショップの店員さんに任せていたという方も、自力でデータ移行ができると、スマホを紛失した時などにも自分でデータが復元できて便利なので、ぜひやってみてください!
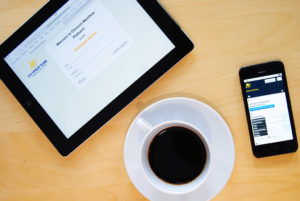
 当サイトが調べた一番おトクなUQモバイルの申し込み先はこちら
当サイトが調べた一番おトクなUQモバイルの申し込み先はこちら
UQmobile(UQモバイル)へのデータ移行の中でも必ずやっておきたいのが、電話帳とLINE(ライン)のデータ移行だと思います。
電話帳のデータ移行については、iPhone同士ならiTunes、Android同士ならGoogleアカウント、ガラケーからスマホならSDカードを利用すれば、自然に旧端末から新端末に移行できます。
しかしながら、LINE(ライン)のデータ移行については、個別にLINEアプリからデータを移し替える必要があるので注意しましょう!
といっても、旧機種から新機種に全データを移行し終わった後に、
- 旧機種上でLINEを開いてメールアドレスとパスワードを登録
↓ - 新機種上でLINEを開いてメールアドレスとパスワードを入力
とすれば、新端末にLINEの連絡先を移し替えることができるので、LINEのデータ移行もそこまで心配する必要はないです!
- UQモバイルに乗り換える際のデータ移行の大まかな流れについて知りたい方
- UQモバイルへのデータ移行の際、電話帳やLINE、写真、メールといったデータの移行方法を個別に知りたい方
- iPhone同士、Android同士、ガラケーからスマホなど機種ごとのデータ移行の方法について知りたい方
Contents
UQモバイルへのデータ移行はそもそも必要?
UQmobile(UQモバイル)に乗り換える際に、そもそもデータ移行が必要かどうかは、端末を買い替えるかどうかによってきます。
つまり、
- 機種を変更しない場合⇒データ移行必要なし
- 機種を変更する場合⇒データ移行必要
ということで、今利用している機種を新しくする場合には、データ移行が必要になっています。
SIMカードのみを契約して今の機種をそのまま使い続ける場合については、端末上に電話帳や写真のデータが残るため、データ移行はしなくても大丈夫です。
端末を買い替える場合、UQmobile(UQモバイル)で機種を購入する場合、SIMフリーの機種を購入する場合いずれの場合も、データ移行は必要です。
SIMカードのみを購入する場合

UQmobile(UQモバイル)は、大手通信キャリア(ドコモ/au/ソフトバンク)と違って、端末を買わなくても、SIMカードのみでも契約することができます。
SIMカードのみで契約する場合については、今利用しているauの端末に、UQmobile(UQモバイル)のSIMカードを挿すと、UQモバイルの回線を使って、メールや電話、LINEなどが使えるようになります。
SIMカードを差し替えるだけの場合、電話帳や写真、LINEのデータは端末上に残るので、データ移行は全く不要です!
SIMカード+端末をセットで購入する場合

UQmobile(UQモバイル)に乗り換える際に、端末も買い替える場合は、データ移行が必要です。
新しい端末には、電話帳も写真も何も入っていない状態で郵送されるので、旧端末から新端末にSDカードでデータを移したり、GoogleアカウントやiCloud上に入っているデータを新端末に移行させて上げる必要があります。

実際は今利用している機種で、事前設定さえ終わらせてしまえば、データ移行はほぼ終わったも同然です。データ移行がめんどうに感じるのは、今使っている電話帳や写真のデータがどこにあるのかが良く分からないからですが、データのバックアップを行って、SDカードやGoogleアカウント、iCloud上にバックアップを取ってしまえば、後は、新端末にSDカードを挿すか、新端末でGoogleやAppleIDでログインすると、新端末上にデータが移行されます。
- UQモバイル乗り換え時のデータ移行は、SIMカード+端末をセットで購入する場合にのみ必要
- SIMカードのみ契約の場合には、データ移行は不要で、SIMカードを端末に差し替えるだけで、UQモバイルが使えるようになる
UQモバイルへのデータ移行の全手順
UQmobile(UQモバイル)のデータ移行は、
- 新端末を購入
↓ - 旧端末へデータをバックアップ
↓ - 新端末へデータを復元
という3つのステップです。
意外にも、UQmobile(UQモバイル)のSIMやスマホを申し込む前には、データ移行でやっておくべきことは何もなく、申し込み後に旧機種と新機種が揃った段階で、データ移行を始めればOKです。
それぞれのステップについて詳しく見ていきたいと思います。
新端末を購入
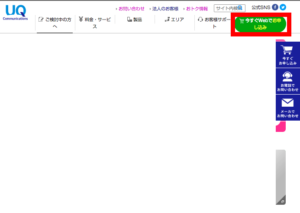
まずは、UQmobile(UQモバイル)のオンラインストアにアクセスしましょう。
UQmobile(UQモバイル)のオンラインストアにアクセスすると上記のような画面が現れます。
申し込みの時期によって画面が変わってきますが、大体上記のようなイメージです。
右上の「今すぐWebでお申し込み」のボタンをクリックして申し込みを行います。
UQmobile(UQモバイル)の申し込みから到着までにかかる日数は、申し込み日から3〜4日程度です。
申し込み後1日だけ審査があって、発送〜到着までに2〜3日かかり、合計で3〜4日程度でSIMカードが手元に届くということになります。
商品が到着したら、スマホにSIMカードを挿入しましょう。
同梱されている説明書に沿って、APN設定を行えば、新機種で電話・ネットが使える状態になります。
旧端末へデータをバックアップ
新しいスマホで電話やネットが使えるようになったら、まず旧機種でデータのバックアップを行います。
- Android⇒Googleアカウントでバックアップ
- iPhone⇒iTunesでバックアップ
とAndroidはGoogleの公式な方法、iPhoneはAppleの公式な方法でバックアップを行うのが、安全で手軽なバックアップの方法です。
新端末へデータを復元
旧機種でデータのバックアップが終わったら、新機種にバックアップデータを復元しましょう。
旧機種でバックアップが取れたら、データの復元はとてもかんたんで、
- Android⇒Googleアカウントでログイン
- iPhone⇒AppleIDでログイン
と新機種でログインをすれば、バックアップデータを復元することができます。
復元自体は、ログインすればOKなので、バックアップを取るというところがとても重要ということになります。
古いスマホは、WiFiに繋げばネットは使えますし、旧機種と新機種の両方が揃ってから、旧機種でバックアップ⇒新機種で復元と、続けてデータ移行をした方がミスがなくてオススメです。

データ移行は、端末ごとに微妙に操作方法が違う関係で、UQモバイルの公式サイトにもあまり細かなことは書かれていないのですが、AndroidならGoogleアカウント、iPhoneならiTunesという公式な方法でデータ移行をすれば、なんなく電話帳や写真などのデータを移し替えることができます。
- UQモバイルへのデータ移行をする前に、まず新端末を購入することがポイント
- 新端末が到着したら、旧端末と新端末を机などに並べて、電話帳やLINEのデータ移行をする
- データ移行の流れとしては、旧端末でバックアップ⇒新端末でバックアップという手順
UQモバイルへのデータ移行の方法
UQmobile(UQモバイル)に乗り換える際のデータ移行といっても、どの機種からどの機種に乗り換えるかによってデータ移行の方法は様々です。
スマホ同士のデータ移行、ガラケー→スマホのデータ移行、ガラケーからスマホのデータ移行についてそれぞれ見ていきたいと思います。
スマホからスマホ
スマホからスマホではmicro SDを使った移行方法やGoogleアカウントを使った移行方法があります。
Googleアカウントのことがよく分からないという方は、microSDによるデータ移行がシンプルで分かりやすいと思います。
- 旧機種でデータのバックアップ⇒端末本体からmicroSDにデータ移行
- 新機種でデータの復元⇒microSDかから端末本体にデータ移行
という形で、microSDにデータを一度移してから、そのデータを端末本体に移します。
1. 旧機種でデータのバックアップ
旧機種から、microSDにアドレス帳をバックアップします
スマホの場合アドレス帳アプリのサブメニューから、microSDにエクスポート(保存)できます。

ホーム画面から、アプリ一覧を選択します。

[連絡先]を選択します。
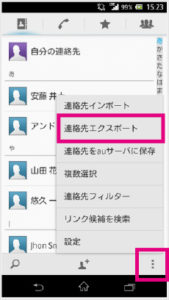
[メニュー]ボタンをタップし、[連絡先エクスポート]を選択します。
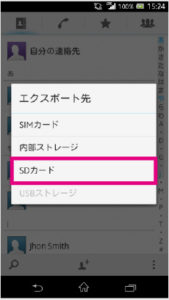
SDカードを選択します。
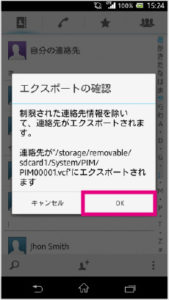
保存先を確認し、[OK]を選択します。
2. 新機種でデータの復元
アドレス帳をバックアップしたmicroSDを端末に挿入し、アドレス帳をエクスポートすると、アドレス帳を移行できます。
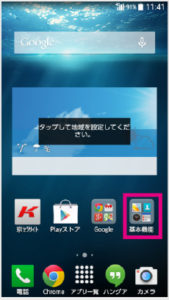
[基本機能]フォルダを選択します
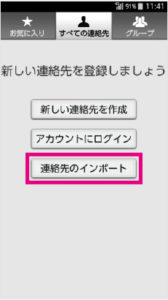
[電話帳]アプリを選択します。
[連絡先のインポート]を選択します。
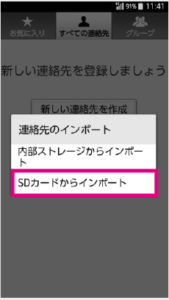
[SDカードからインポート]を選択して、アドレス帳を移行します。

以上でスマホからスマホへのデータ移行は完了です。電話帳のデータ移行は上記手順で行えますが、機種によっては写真やメモ張のデータも上記手順で移し替えられます。
ガラケーからスマホ
ガラケーからスマホへのデータ移行も、基本的にはスマホからスマホのデータ移行と、同じ流れです。
ガラケーの本体からmicroSDにデータ移行(バックアップ)する手順は、以下のようになります。
- 決定キーを押し、メニューを表示します
- [microSD]を選択し、決定キーを押します
- [バックアップ]を選択し、決定キーを押します
- [アドレス帳]を選択し、決定キーを押します
- [サブメニュー]キーを押し、[microSDへ保存]を選択し、決定キーを押します
- ロックNo.を入力し、バックアップを行います
製品によりメニューが異なる場合があるので、上記でバックアップが取れない場合は、製品の取扱説明書を確認してみましょう。
ガラケーの場合、大体は電話帳メニューからバックアップが取れるはずです。
ガラケーからガラケー
ガラケーからガラケーにデータ移行する場合、microSDを利用すればいいのですが、人によってはmicroSDを使っていない方もいらっしゃると思います。
その場合は、赤外線を利用してデータを移行しましょう。
赤外線の場合、とくに旧機種でバックアップを取る必要はなく、新しい機種を購入したら、古い機種と新しい機種の赤外線部分を近くにして、設定から赤外線で送信ボタンを押すだけです。

ちなみに、データ移行の方法はスマホの場合GoogleアカウントやSDカード、赤外線などいろいろとありますが、複数の方法を組み合わせて利用すると、移行したデータが重複してしまうので注意が飛鳥です。オススメなのはiPhoneならiTunes、AndroidならGoogleアカウントを利用して、全体のバックアップを取り、その後移行しきれなかったデータを個別にバックアップを取るという方法です。
- UQモバイルへのデータ移行の方法は、スマホからスマホ、ガラケーからスマホ、ガラケーからカラケーというようにどの機種からどの機種に機種変更するかによって変わる
- ガラケーのデータ移行はSDカードか赤外線を利用して行う
UQモバイルへのデータ移行が必要なモノは?
UQmobile(UQモバイル)に乗り換える際に、データ移行が可能なものは、
- 電話帳
- LINE
- 写真・動画
- メール
といったものがあります。
基本的には、iPhoneならiTunes/iCloud、AndroidならSDカード/Googleアカウントでデータ移行を一括でして、その後にLINE(ライン)だけは個別にデータ移行をするというのが、データ移行の王道の方法です。
LINE(ライン)のデータ移行だけは、LINEアプリから個別に行わないといけないので注意してください!
電話帳
電話帳データの移行方法には、micro SDを使った移行方法やGoogleアカウントを使った移行方法があります。
少しスマホに慣れた方なら、電話帳データは、Googleアカウント経由で移行する方が簡単だと思います。
旧端末で以下のように、Googleアカウントにアドレス帳を保存しておくと、新しく利用するスマホでGoogleアカウントの設定を行い同期させると、アドレス帳を移行できます。
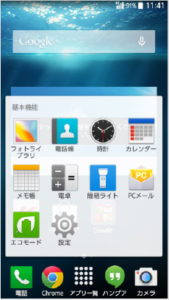
[設定]を選択します。
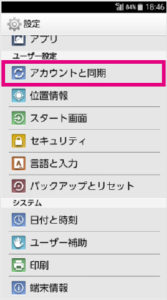
[アカウントと同期]を選択します。
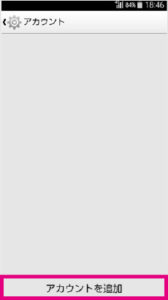
[アカウントを追加]を選択します。
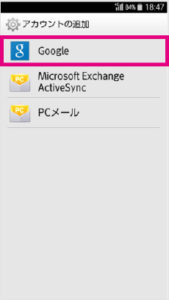
[Google]を選択し、画面の指示に従ってGoogleアカウントを選択します。
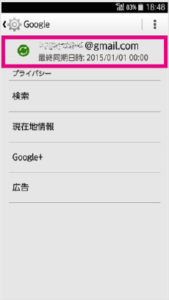
設定したGoogleアカウントを選択します。
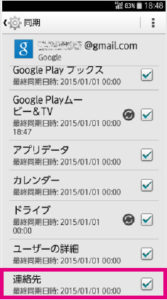
[連絡先]にチェックが入っていることを確認します。
チェックが入っていない場合はチェックを入れると、スマホ上の連絡先が、Googleのサーバー上にアップロードされます。
旧端末でスマホの連絡先をGoogleのサーバー上にアップロードしておけば、あとは、新端末でGoogleアカウントを入力すると、Googleサーバー上から自動的に新端末に連絡先が移行されます。
ちなみに、Googleアカウント経由で移行する場合、
- Googleアカウント⇒電話帳データを移行
- microSD⇒電話帳データを除く、写真や動画、音楽データを移行
という形で、microSDでデータ移行をする際に、電話帳データを移行しないように注意しましょう。
電話帳データをGoogleアカウントでもmicroSDでも移行してしまうと、電話帳データが2重に移行されてしまいめんどうなことになっていまいます。
LINE
UQmobile(UQモバイル)乗り換え時に、注意したいのがLINE(ライン)の引き継ぎです。
数あるデータの中で、LINE(ライン)についてはiTunesやGoogleアカウントによるデータ移行の対象外となっており、個別にデータ移行をする必要があります。
旧機種でLINEのアカウントの登録
LINE(ライン)の引き継ぎは、まずは旧機種でLINEのアカウントの登録を行いましょう。
スマホを買い替える場合は、利用中のスマホでLINE(ライン)上で、メールアドレス/パスワードを登録する必要があります。
TwitterやFacebookはと違って、LINE(ライン)は普段使っていても、メールアドレス、パスワードが未登録となっている場合があります。
そのため、事前にメールアドレス/パスワードを登録しておかないと、新しいスマホにLINE(ライン)の友だちリストを引き継ぐことができなくなってしまうので、この手順はめちゃめちゃ重要です!
LINE(ライン)でメールアドレス/パスワードを登録する手順は、利用中のスマホでLINE(ライン)を起動>画面右上の「…」(その他)をタップ>歯車アイコン(設定)をタップというステップです。
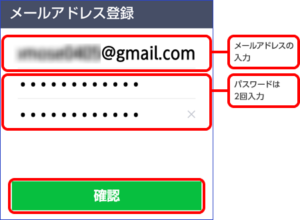
そして、上記画面でメールアドレスとパスワードを登録しましょう。
UQmobile(UQモバイル)に乗り換えると、@docomo.ne.jpや@ezweb.ne.jpなどの大手キャリアのキャリアメールは利用できなくなってしまうので、Gmailなどのフリーメールを入力するようにしましょう
新機種でLINEにログイン
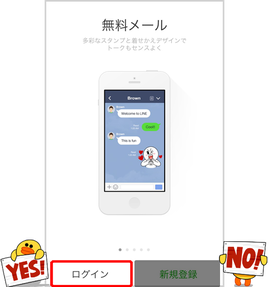
旧機種でLINEのアカウントの登録が終わったら、新機種でLINEにログインすればLINEの友だちリストが、新機種に復元されます。
利用中の機種で、LINE(ライン)上にメールアドレス/パスワードを登録したら、新しいスマホにLINE(ライン)をインストールして、LINEアプリを開きましょう。
LINE(ライン)を利用し始める際に重要なのが、上記の画面で、必ず「ログイン」を押すということです。
新規登録ボタンを押すと、今まで利用していたLINE(ライン)のアカウントが残ったまま、もう一つアカウントが作られてしまい、これまで繋がっていた友だちから見ると、二つアカウントがあってどちらに連絡していいか分からないという困った状況になります。
写真・動画
写真データは、別途、バックアップを取るのがオススメです。
iPhoneだと、iCloudだと、5GB以上のデータは移行できません。
また、Androidの場合、写真の保存先が、SDカードになっていたり本体になっていたり、機種によって様々なので、無事移行できたと思ったら実はできていなかったということもあります。
以下のGoogleフォトなら、利用料は無料、容量は無制限、iPhone/Androidでも利用可能ということで、写真のバックアップを取るには一番オススメの方法です。
データ移行の手順としては、
- 古い機種:Googleアカウントにログインした状態で、データをGoogleフォト上にバックアップ
↓ - 新しい機種:同じGoogleアカウントでログインして、Googleフォト上に復元
という手順です。
iCloudやSDカードと違って、保存容量が無制限で利用料も無料なので、どれだけ写真がある方でも、半永久的にGoogleフォト上に写真を保存しておくことができます。
一旦写真データを、Googleフォト上にアップロードしてしまえば、もし端末を無くしてしまっても、写真データはGoogleフォト上に残り、パソコンからでも別のスマホからでもいつでも見ることが可能です。
以下の方法で、まずは、利用中の端末に保存されている写真・画像データをGoogleフォト上にバックアップ(保存)します。
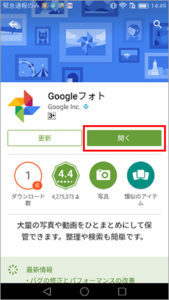
旧端末から、以下のリンクをタップし、「Googleフォト」のアプリを起動します。
[設定]をタップします。
バックアップと同期]をタップします。
アップロードには、LTE・3G通信のデータ通信容量を大量に消費します。
データ容量の大きい写真や画像データを多数アップロードする場合は、WiFi通信で、アップロードしましょう。
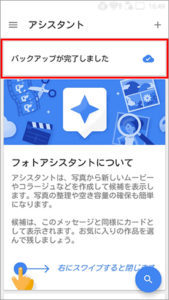
バックアップが完了しましたとなっていれば、写真データがすべてGoogleフォト上にアップロードされています。
メール
UQmobile(UQモバイル)に乗り換えると、大手通信キャリア(MNO)のキャリアメールは利用できなくなってしまいます。
そのため、docomo.ne.jpなどのキャリアメールで普段やり取りされている方に対して、メールアドレス変更の連絡をするようにしましょう。
UQmobile(UQモバイル)に限らず、格安SIM(MVNO)に変更すると、キャリアメール(@docomo.ne.jp、@ezweb.ne.jp、@softbank.ne.jp)は諦めざるをえません。
したがって、
- Gmailの取得:キャリアメールの代わりのメールアドレス
↓ - メールアドレス変更の連絡:メアド変更を伝えておきたい相手に
↓ - Gmailへ送受信メールのデータ移行:できればやっておくと便利
というステップで、Gmailににメールアドレスを変更するようにしましょう。
メールアドレス変更の際には、メアドの変更連絡を周囲の方に伝える必要があります。
- UQモバイルへのデータ移行が必要なモノには、電話帳、LINE、写真・動画、メールといったものがある
- iPhone同士やAndroid同士のデータ移行の場合は、データ移行をiTunesやGoogleアカウントで一括で移行し、その後にLINEのみを引き継ぐというステップがベスト
UQモバイルへのデータ移行を一括でする裏ワザ
UQmobile(UQモバイル)へのデータ移行は、電話帳や写真データを個別に移し替えることもできますが、旧機種から新機種に全データを一括で移し替えることも可能です。
iPhone同士、Android同士、iPhone⇔Android間で、データ移行を一括でする方法について、それぞれ見ていきたいと思います。
iPhone同士の場合
iPhoneからiPhoneにデータ移行をする場合は、iTunesが使えます。
iCloudは、最大5GBまでしかデータが保存できませんが、iTunesであれば、ほぼ無制限にデータがバックアップできます。
そのため、もしパソコンをお持ちの方の場合は、iTunesでのデータ移行をするのがオススメです。
iTunesを使うと、今まで利用していたiPhoneの
連絡先、音楽データ、写真や動画、ブックマーク、カレンダー、インターネットメール、メモ帳、アプリのデータ
など、ほぼすべてのデータを、一発で新しいiPhoneにデータ移行させることができます。
アプリの配置やWiFiの設定、ユーザー辞書など細かな部分まで、すべてのデータが丸々移し替えられます。
なので、iTunesでデータ移行をすれば、機種変更をしても、前のiPhoneのデータを、そっくりそのまま新しいiPhoneでも使えるということになります。
ということで、iPhone→iPhoneに機種変更をされる方は、iTunesのデータ移行が一番オススメです。
iTunesを使えば、電話帳データもそっくりそのまま移行されるので、上記で紹介した電話帳の移行は不要になります。
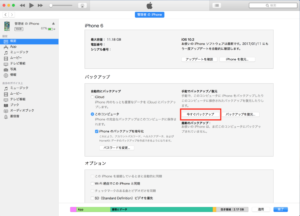
まず、利用中のiPhoneをパソコンに挿して、iTunesを立ち上げます。
そして、バックアップという項目の中の左側にある「このコンピューター」にチェックを入れて、右側にある「今すぐバックアップ」というボタンを押します。
利用中のiPhoneの電話帳から写真、アプリに至るまですべてのデータがバックアップされます。
iPhoneをパソコンに繋いで、iTunesを立ち上げるだけで、バックアップが取れるので、とっても簡単です。
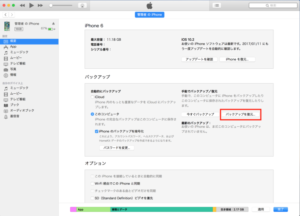
そして、新しいiPhoneをパソコンに繋いで、iTunesを立ち上げます。
バックアップの項目の中の「今すぐバックアップ」の横に、バックアップを復元というボタンがあるので、そこをクリックします。
たったこれだけで、バックアップデータが新しいiPhoneに移し替えられます。
iTunesによるデータ移行は、パソコン経由で行います。
そのため、スマホに写真や動画が大量に入っていても、容量不足でデータが移行できないということになりません。
iPhoneをパソコンに繋いでデータ移行させるなんて、難しそうと思われるかもしれません。
でも、上記のようにiTunesにあるボタンを、バックアップ時に1回、復元時に1回押すだけで、データ移行ができてしまうので、操作的には間違えようがないほど簡単です。
しかも、すべてのデータが丸々移行できるので、iPhone同士のデータ移行は、絶対iTunesでやった方がよいと思います。
Android同士の場合
SDカードは、iPhoneでは使えないですが、ガラケーやAndroidで使えるデータ移行の方法です。
SDカードには、電話帳、写真、動画、音楽データなどを保存することが出来ます。
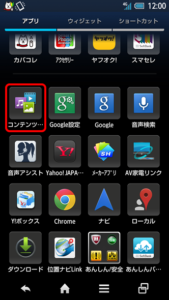
SDカードによるデータ移行の方法は、機種によって違うのですが、たとえばSHARPのAndroid機種の場合、上記のようにコンテンツマネージャーというアプリを開きます。
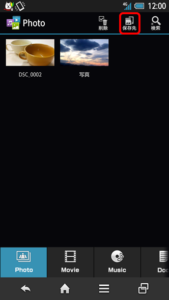
すると、スマホ本体もしくはSDカードに保存されている写真データがすべて表示されます。
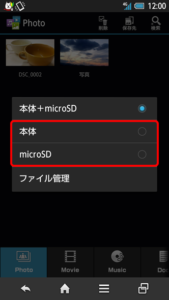
そして、右上の保存先というボタンを押します。
ここで、本体ではなく、microSDのところを押すと、写真データをSDカードに移行させることができます。
コンテンツマネージャーでは、写真以外にも、動画や音楽についても管理ができるので、上記と同じ手順で、SDカードにデータを移行させることができます。
SDカードに写真などのデータを移行したら、そのSDカードを新しいスマホに挿します。
そして、新しいスマホで写真アプリを開くと、すべての写真が新しいスマホ上で見れるようになります。
iPhone⇔Androidの場合
iPhone同士では、利用中のiPhoneのデータを、新しいiPhoeに丸々移行させることができました。
Androidでも、iTunesみたいに、すべてのデータが一括で移行できたら楽なのにと思いますが、実は、Androidでも、iTunesのように一括でデータ移行をする方法があるんです。
というアプリを利用します。
JSバックアップは、
- 標準バックアップデータ:連絡先、通話履歴、SMS、MMS、カレンダー、ブックマーク、システム設定、ホームショートカット、アラーム、辞書、ミュージックプレイリスト、アプリ
- メディアデータ:画像、音楽、動画、文書
など、あらゆるデータが一括でデータ移行できます。
しかも、アプリの利用料は無料です。
JISバックアップは、AndroidだけでなくiPhoneにも対応しているので、Android→iPhone、iPhone→Androidなど異なるOSにデータ移行をする際でも利用できます。
バックアップデータは、GoogleやDropboxのサーバーに保存するので、iCloudよりも、保存できるデータ容量は多いです。
JSバックアップは、パソコンを使わずに、とても簡単にすべてのデータを移行させることができます。
- UQモバイルへのデータ移行を一括でする方法は、iPhone同士ならiTunes、Android同士ならGoogleアカウントで行う
- iPhone⇔Androidの場合は、AppleやGoogleの公式の方法ではないが、JSバックアップというアプリを利用すると、一括でデータ移行が可能
まとめ
1 UQモバイルへのデータ移行はそもそも必要?
UQmobile(UQモバイル)乗り換え時のデータ移行は、SIMカード+端末をセットで購入する場合にのみ必要です。
SIMカードのみ契約の場合には、データ移行は不要で、SIMカードを端末に差し替えるだけで、UQmobile(UQモバイル)が使えるようになります。
2 UQモバイルへのデータ移行の全手順
UQmobile(UQモバイル)へのデータ移行をする前に、まず新端末を購入することがポイント
新端末が到着したら、旧端末と新端末を机などに並べて、電話帳やLINEのデータ移行をします。
データ移行の流れとしては、旧端末でバックアップ⇒新端末でバックアップという手順です。
3 UQモバイルへのデータ移行の方法
UQmobile(UQモバイル)へのデータ移行の方法は、スマホからスマホ、ガラケーからスマホ、ガラケーからカラケーというようにどの機種からどの機種に機種変更するかによって変わります。
ガラケーのデータ移行はSDカードか赤外線を利用して行います。
4 UQモバイルへのデータ移行が必要なモノは?
UQmobile(UQモバイル)へのデータ移行が必要なモノには、電話帳、LINE、写真・動画、メールといったものがあります。
iPhone同士やAndroid同士のデータ移行の場合は、データ移行をiTunesやGoogleアカウントで一括で移行し、その後にLINEのみを引き継ぐというステップがベストです。
5 UQモバイルへのデータ移行を一括でする方法
UQmobile(UQモバイル)へのデータ移行を一括でする方法は、iPhone同士ならiTunes、Android同士ならGoogleアカウントで行います。
iPhone⇔Androidの場合は、AppleやGoogleの公式の方法ではないが、JSバックアップというアプリを利用すると、一括でデータ移行が可能です。
大手通信キャリア(ドコモ/au/ソフトバンク)などから、UQmobile(UQモバイル)に乗り換える場合に気になるのが、電話帳やLINE(ライン)などのデータ移行ですが、手順を抑えれば全く難しくありません。
ポイントとしては、UQmobile(UQモバイル)乗り換えの際に、新しく機種を買い替えるかどうかが、データ移行をするかどうかの分かれ目になってきます。
もし、UQmobile(UQモバイル)にSIMカードのみ契約するという場合は、データ移行は不要で、今の端末にSIMカードを差し替えるだけで、UQmobile(UQモバイル)が使えるようになります。
一方、UQmobile(UQモバイル)のSIMカードを契約すると同時に、新たに端末も買い替えるという場合は、データ移行が必要になってきます。
データ移行をするステップとしては、以下の3ステップで、データ移行の準備をする前に、端末を新しくを買ってしまうというところがポイントです。
- 新端末を購入
- 旧端末へデータをバックアップ
- 新端末へデータを復元
つまり、これからUQmobile(UQモバイル)に乗り換えるぞという方は、とりあえず申し込みだけ済ませておいて、データ移行のことは、端末が自宅に届いてから考えればOKです。
UQmobile(UQモバイル)の申し込み画面まで来て、そういえば、申し込み前にデータ移行の準備とかしておかなくていいんだっけという方も、データのバックアップとかは、端末が自宅に届いてからでOKなので安心してください。
旧端末と新端末が揃ったら、机などに旧端末と新端末を並べて、iPhone同士ならiTunes、Android同士ならGoogleアカウント、ガラケーからスマホならSDカードや赤外線を使ってデータ移行すれば、20分もあれば全データを移行できます。
これまでデータ移行は携帯ショップでやってもらっていたという方も、どの機種からどの機種にデータ移行するのかを押さえさえすれば、公式なやり方がちゃんとあります。
スマホからスマホ、ガラケーからスマホ、ガラケーからガラケーいずれの機種変更でも、自力でデータ移行をするのは全然難しくないので安心してください!

