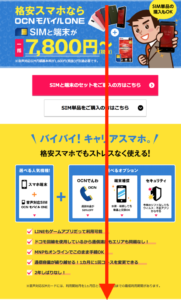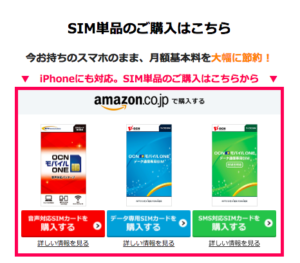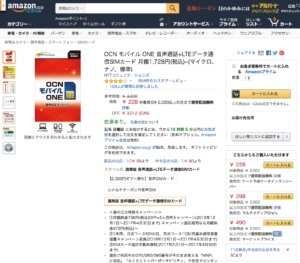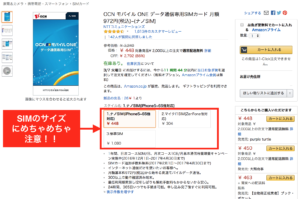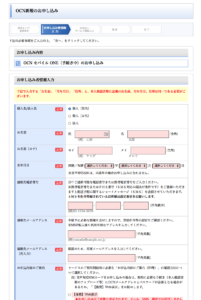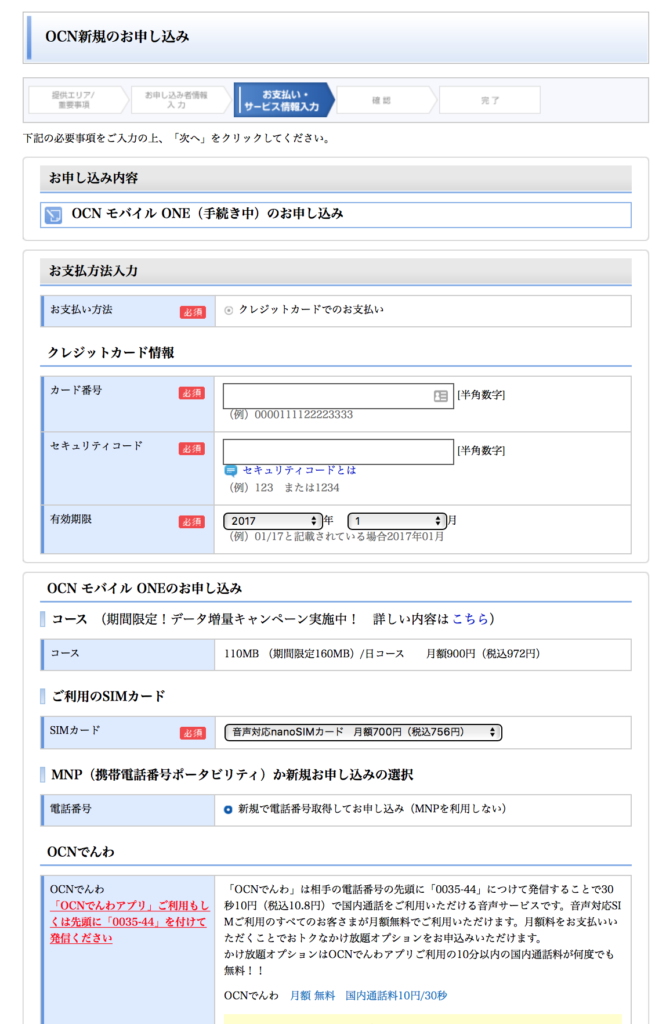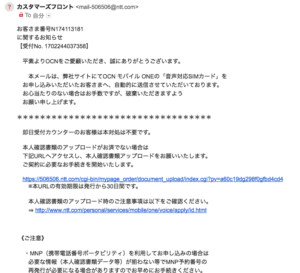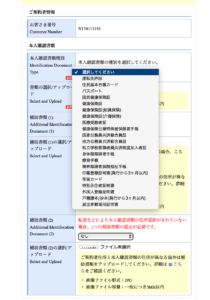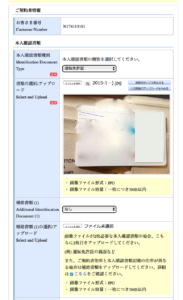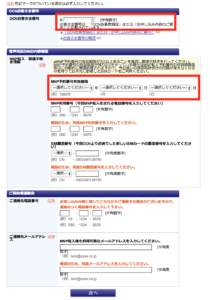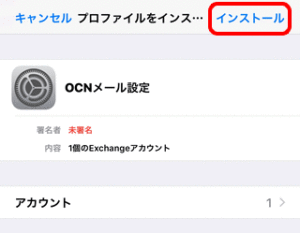OCNモバイルONEの到着までにかかる日数と利用開始までの流れ!SIMが届いた後にすぐにメール・電話・ネットを使う初期設定の手順!
OCNモバイルONEは、音声通話SIMなら3日後には到着、データ通信専用SIMなら1日後には到着します!
でもでも、OCNモバイルONEは、店舗、公式サイト、Amazonなど、いろんな場所から申し込みができて、申し込み方法や流れがめちゃくちゃ分かりにくいです。
思っていたものと別の商品を購入してしまったり、変なところから申し込みをして事務手数料が余計に取られてしまったりしては、悲しすぎます。
ということで、一番オススメの申し込み先や、到着までの流れ、絶対注意しないといけないポイントなどを、徹底的に詳しく解説していきたいと思います!
 当サイトが調べた一番おトクなOCNモバイルONEの申し込み先はこちら
当サイトが調べた一番おトクなOCNモバイルONEの申し込み先はこちら
先に結論だけ言ってしまうと、OCNモバイルONEはAmazon経由で申し込むのがオススメです。
Amazon経由で申し込むだけで、事務手数料が2,000円〜3,000円も安くなるんです。
しかも、申し込みから到着までにかかる日数は、1日〜3日と早いです。
ということで、損な申し込み先から申し込んでしまったり、SIMカードのサイズの間違えをしたりして、お金も時間も損をしないように、一番オススメな申し込み方法を解説していきます。
Contents
OCNモバイルONEの到着までにかかる日数
OCNモバイルONEは、他の格安SIM(MVNO)と違って、店舗や公式サイト、Amazonなどいろんなところから申し込みができるようになっています。
そのため、逆に申し込み方法が複雑になって、到着までにかかる日数も読みづらくなっています。
OCNモバイルONEの商品は、音声通話SIM、データ通信専用SIM、端末+SIMのセットの3つのタイプがあるので、商品ごとに到着までにかかる日数を見ていきたいと思います。
音声通話SIMの場合

音声通話SIMを申し込むのに、一番オススメなのが、Amazon経由での申し込みです。
店舗などで申し込みをすると、事務手数料3,000円がかかりますが、Amazon経由で申し込みをすると、なんと事務手数料が117円になります。
単に申し込み先をAmazonにするだけで、3,000円-117円=2,883円と、2,883円も割引になるので、Amazon経由の申し込みが断然オススメです。
音声通話SIMの到着までの流れ・日数は以下のようになります。
- 当日:Amazon経由で音声通話パッケージを購入
- 1日後:音声通話パッケージが届く
- 1日後:専用サイトからSIMカードを申し込む
- 3日後:OCNモバイルONEのSIMカードが届く
- 3日後:MNP転入の開通手続き、初期設定を行う/利用開始
という流れになります。
つまり、Amazon経由で申し込みをしてから、たった3日後には、OCNモバイルONEを使えるようになるわけです。
Amazon経由で申し込みをすると、事務手数料が2,883円も割引になるので、時間もお金も節約できます。

とはいっても、なかなか難しそうですね。ネットで格安SIMに契約をしたことないので、間違ったものを申し込んでしまったり、手続きが上手くいかないか不安です。

そうですよね。OCNモバイルONEの申し込みは、最初が肝心で、最初に購入するAmazonの音声対応パッケージさえ間違えなければ、後はわりとスムーズにいきますよ。

なるほど。たしかにOCNモバイルONEの申し込み先っていろいろあって、どれがいいか分からなかったんですが、Amazonが一番安いんですね。

そうですね。OCNモバイルONEはAmazon経由が一番安いです。Amazon経由で音声通話パッケージを購入したら、SIMのサイズとか本人確認書類とかつまづきやすいポイントを、特に詳しく見ていきたいと思います。
データ通信専用SIMの場合

OCNモバイルONEには、090/080/070の音声通話がないネット専用の「データ通信専用SIM」が使えます。
データ通信専用SIMについても、Amazon経由での申し込みだと、事務手数料の割引が受けられてオススメです。
データ通信専用SIMについては、音声通話SIMと違って、以下のようにパッケージが6種類に分かれています。
- データ通信専用SIM(nanoSIM)⇒425円
- データ通信専用SIM(マイクロSIM)⇒274円
- データ通信専用SIM(標準SIM)⇒1,100円
- SMS対応SIMカード(nanoSIM)⇒656円
- SMS対応SIMカード(マイクロSIM)⇒860円
- SMS対応SIMカード(標準SIM)⇒656円
青色のパッケージはSMSが使えないタイプのデータ通信専用SIMで、緑色のパッケージはSMS対応のデータ通信専用SIMです。
SIMのサイズによって、青色のパッケージが3種類、緑色のパッケージが3種類ずつあります。
数が多くてぎょっとするかもしれませんが、データ通信専用SIMの場合、Amazonのパッケージの中にSIMカードが入っています。
つまり、Amazonでパッケージを購入するタイミングで、SIMのサイズを選択する必要があるんです。
なので、OCNモバイルONEを利用開始するまでの日数は、音声通話SIMよりもデータSIMの方が早く、以下のように最短翌日から使い始めることができるんです!
- 当日:Amazon経由でデータ通信専用SIMを購入
- 1日後:データ通信専用SIMが届く
- 1日後:データSIM用の専用ウェブサイトから開通手続き/利用開始
と、音声通話SIMに比べて手続きはとてもシンプルで、Amazonで購入するSIMのサイズさえ間違えなければ、迷うところはほとんどありません。
SIMのサイズは事前に端末ごとに、必ず確認して頂きたいのですが、nanoSIM⇒iPhone5〜6s、マイクロSIM⇒ZenFoneなどが対応しています。
どのSIMカードがどの端末に合うかは、以下でも詳しく解説しているので、参考にしてみてください。
【参考記事】OCNモバイルONEのSIMは対応端末・動作確認済み端末が多い!セット販売以外のドコモ系のiPhoneやiPadも対応!

データ通信専用SIMってこんなにたくさん種類があるんですね。間違えて申し込まないかめちゃめちゃ不安です。

どのパッケージを買えばいいのか分からという方は多いですね。でも、SIMのサイズさえ間違えなければ大丈夫ですよ。
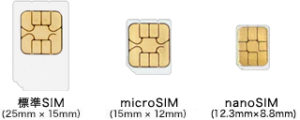
標準SIM>microSIM>nanoSIMの順に小さくなっていて、不安な場合は、端末からSIMカードを取り出して、SIMのサイズを確認してみてください。

間違ったものを買って、もう一回申し込み直す気力がなくなってしまいそうなので、多少面倒でも、SIMサイズの間違えだけは気をつけないとですね。

どの格安SIMを申し込むにしても、SIMカードのサイズ間違えは、申し込みの流れの中で一番気をつけないといけないポイントです。SIMサイズ間違えさえ乗り切れば、あとはそこまで複雑ではないので、データSIMではAmazonのパッケージ購入時が一番大事なところです。
端末+SIMのセットの場合
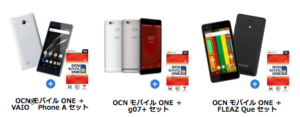
OCNモバイルONEでは、端末+SIMカードをセットで購入することができます。
端末とセットで購入する場合、二通りの購入方法があります。
- らくらくセット⇒音声通話SIMカード+端末
- 選べるOCN モバイル ONEセット⇒パッケージ+端末
どう違うのかちょっと分かりにくいと思いますので、それぞれ見ていきましょう。
らくらくセット
「らくらくセット」とは、端末とセットで、SIMカードは、音声通話SIMのみが選べます。
音声通話SIMを注文した時のように、Amazonのパッケージを購入する必要がなく、到着日数が以下のように、最短翌日に到着します。
- 当日:OCNモバイルONEのオンラインストアで「らくらくセット」を購入
- 1日後:端末+SIMのセットが到着
- 1日後:MNP転入の開通手続き、初期設定を行う/利用開始

なるほどー。端末とセットだと、音声通話SIMでも、1日で到着するんですね!

らくらくセットは、SIMカードとセットで届くので、端末にSIMカードを入れて、開通手続きをすれば、すぐに使えるようになります。

端末もセットだと、申し込みが複雑になりそうにも思えますが、全然そうでもないんですね。

そうですね。申し込みも設定もかんたんってことで、「らくらくセット」という名前になってます。
選べるOCN モバイル ONEセット
一方、「選べるOCN モバイル ONEセット」は、端末とAmazonで売られているパッケージがセットになって、郵送されます。
音声通話SIMでも、データ通信専用SIMでも申し込みができますが、らくらくセットに比べて、申し込み手続きがひと手間増えて、到着日は、申し込みをしてから大体3日後です。
- 当日:OCNモバイルONEのオンラインストアで「選べるOCN モバイル ONEセット」を購入
- 1日後:音声通話パッケージが到着
- 1日後:専用サイトからSIMカードを申し込む
- 3日後:OCNモバイルONEのSIMカードが到着
- 3日後:MNP転入の開通手続き、初期設定を行う/利用開始

「選べるOCN モバイル ONEセット」は、通話SIMを普通に申し込むのと同じで、音声通話パッケージが届いた後に、SIMカードを申し込むんですね。

そうですね。らくらくパックと比べて、申し込みの手続きがひと手間かかります。支払う金額は変わらないので、端末+SIMのセットを申し込む場合は、「らくらくセット」の方が手間が減っていいと思いますよ。

たしかに、金額が変わらないんだったら、「らくらくセット」で申し込んだらいいですね。

「選べるOCN モバイル ONEセット」はデータ通信専用SIMを申し込む時に、使えばよいと思いますよ。
ちなみに、「らくらくセット」「選べるOCN モバイル ONEセット」のそれぞれの申し込み画面は以下のように違うので注意してください。
OCNモバイルONEで端末+SIMをセットで購入する場合は、OCNモバイルONEのオンラインストアにアクセスします。

すると、上記のようなページが現れます。
端末+SIMをセットで購入する場合は、上記の青枠の「端末セットのご購入はこちら」を押します。

右上の青枠の部分が「らくらくセット」で、真ん中の赤枠の部分が「選べるOCN モバイル ONEセット」の申し込み先になります。
OCNモバイルONEのベストな申し込みタイミング
OCNモバイルONEに乗り換える際に、「果たして今のタイミングに申し込んでも損はないんだろうか」と思われる方もいらっしゃるのではないかと思います。
たしかに、開通のタイミングが月初か月末かで、支払いや使えるデータ容量などが変わってくる気もします。
申し込みのタイミングは月初がお得なのか、月末がお得なのか、確認しておきましょう。
OCNモバイルONEは初月の月額料金が無料
OCNモバイルONEは初月の月額料金が無料です。
つまり、開通日は月初1日であろうが、月末であろうが、1ヶ月目の月額料金は変わらないということになります。
OCNモバイルONE側としては、「申し込みのタイミングで、不公平があるとよくないので、初月の月額料金は無料にしておきますよー」って意味なんです。
でも、
- 月初1日に開通→初月無料の期間が1ヶ月間まるまるもらえる
- 月末に開通→初月無料の期間が1日で終わってしまう
ということで、月末に開通したら、初月無料が1日だけで終わってしまうからそんなんじゃないのと思われる方も多いと思います。
なので、一般的には、月初1日に開通すると言われることが多いです。
月初/月末どのタイミングで申し込んでも損はない

しかしながら、実は、OCNモバイルONEの申し込みのタイミングは、月初か月末かはそこまで気にする必要はないです。
実際、私も、初月無料を利用して、OCNモバイルONEを申し込んだのですが、月末に開通しても全然損をしたと思わなかったんです。
というのも、OCNモバイルONEにはデータ繰り越しサービスというものがあります。
データ繰り越しサービスとは、当月に余ったデータ容量を、翌月末に繰り越すサービスで、OCNモバイルONEに契約すると自動的に使えます。
つまり、月末に利用開始をすると、たとえば3GBプランだったら、3GB分のデータ容量がまるまる翌月分のデータ容量として繰り越せることになります。
そうすると、3GBプランであっても、2ヶ月目はデータ容量が6GB使え、月々のギガに余裕が出て、逆に得した気分になります。
たしかに月初1日の開通だと初月無料が1ヶ月無料になりますが、月末の開通ならデータ容量がまるまる1ヶ月分繰り越せるので、どちらがお得かは微妙なところです。
OCNモバイルONEでは、初月無料とデータ繰り越しの両方があるため、申し込みのタイミングについてはそれほどこだわらなくてもよいと思います。

たしかに、1ヶ月無料になるのも、データ容量がまるまる1ヶ月分翌月に繰り越せるのも、どちらがお得かは微妙ですね。

実際、使い始めてみると、意外とデータ容量を繰り越せた方が、ギガ不足に悩まなくて済むという意見も多いですね。

たしかに、3Gプランで翌月に6GB使えると思うと、ギガに余裕が出て、気持ち的にも楽ですね。

そうですね。少なくとも、「初月無料は月初1日開始の方が、無料期間が1ヶ月分だけ使えるから断然お得」とはいえないと思います。データ繰り越しのことを考慮すると、OCNモバイルONEの申し込みタイミングは気にしなくてもよいと思います。
OCNモバイルONEの申し込みから到着、利用開始までの流れ
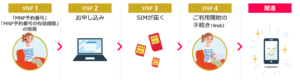
到着までの日数や、申し込みタイミングについて分かったところで、以下で、OCNモバイルONEの申し込みから到着、利用開始までの流れについて見ていきたいと思います。
具体的な流れは、以下の通りです。
- 当日:Amazon経由で音声通話パッケージを購入
- 1日後:専用サイトからSIMカードを申し込む
- 3日後:OCNモバイルONEのSIMカードが到着
- 3日後:MNP転入の開通手続き、初期設定を行う/利用開始
以下では、いちばん申し込みが複雑になる、音声通話SIMをMNPで申し込む流れを見ていき、データ通信専用SIMについても、補足しながら解説していきたいと思います。
Amazonでパッケージを購入
まずは、こちらのOCNモバイルONEのオンラインストアから、Amazon経由で音声通話パッケージを購入しましょう。
別のサイトから飛ぶと、違うパッケージを買ってしまったりするので、OCNモバイルONEのオンラインストアから、辿っていくのが安全です。
オンラインストアにアクセスすると、上記のような画面が現れるので、下にずーっとスクロールしていきましょう。
一番下までいくと、赤、青、緑のパッケージを購入するバナーが貼ってあります。
- 赤色のバナー⇒音声対応パッケージ
- 青色のバナー⇒データ通信専用SIM(SMSなし)パッケージ
- 緑色のバナー⇒データ通信専用SIM(SMSあり)パッケージ
のパッケージです。
それぞれについて見ていきましょう。
音声対応パッケージ
赤色のバナーをクリックすると、上記のようにAmazonのページに行きます。
音声対応パッケージには、SIMカードは入っておらず、「Amazonで音声対応パッケージを買ったけど、間違ったパッケージを買ってしまった」ということにはならないので安心してください。
データ通信専用SIMパッケージ
一方、青色のデータSIM(SMSなし)のパッケージは、パッケージの中に、SIMカードが入っています。
そのため、このAmazonのページで、パッケージを購入する段階で、SIMカードのサイズを間違えると、再度パッケージを書い直しになってしまうので、気をつけてください。
緑色のデータSIM(SMSあり)のパッケージも、青色のパッケージと同様にSIMカードが入っているので、同じように注意しましょう。
専用サイトからSIMカードを申し込む
Amazonでパッケージを購入すると、大体翌日にはパッケージが到着します。
パッケージ到着後、専用サイトから、SIMカードを申し込む流れについて見ていきたいと思います。
MNP予約番号の取得
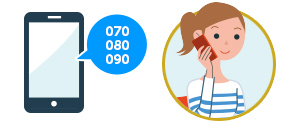
他社から乗り換える場合は、MNP(携帯電話番号ポータビリティ)を利用することで、いま使っている電話番号をそのまま使うことができます。
MNPをする場合は、以下に電話をしてMNP予約番号を取得します。
- NTTドコモ:携帯⇒151、一般電話⇒0120-800-000
- au/沖縄セルラー:0077-75470
- ソフトバンク:0800-100-5533
- ワイモバイル:0570-039-151
なお、MNP予約番号は、有効期限の残日数が有効期限当日を含め12日以上残っている必要があります。
MNP予約番号の残日数が12日未満の場合は、MNP予約番号の再発行をしないといけないので注意してください。
SIMカードサイズの確認
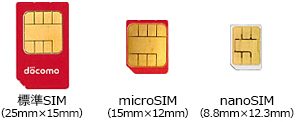
もう一つ申し込む前にやっておかないといけないのは、SIMカードのサイズ確認です。
データ通信専用SIMの場合は、Amazonでのパッケージを購入する際に、SIMを選びますが、音声通話SIMの場合は、以下で専用サイトから申し込みをする際に、SIMを選びます。
SIMカードのサイズは標準、micro、nanoに分かれていて、比較的新しい端末だとnanoSIMが多いです。
SIMカードのサイズは、以下でも詳しく解説しているので、参考にしてみてください。
【参考記事】OCNモバイルONEのSIMは対応端末・動作確認済み端末が多い!セット販売以外のドコモ系のiPhoneやiPadも対応!
アクティベートコードを入力
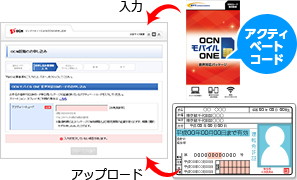
パッケージや事前に必要なものが準備できたら、OCNモバイルONEの専用サイトから申し込みを行いましょう。
音声通話SIM、データ通信専用SIMの専用サイトはそれぞれ以下です。
Amazonで購入したパッケージ(データ通信専用SIMの場合はSIMカード)に記載してあるコードを入力して、申し込みを行いましょう。
料金プランやオプション、氏名、生年月日、住所などを入力していきます。
そして、クレジットカードのカード番号、セキュリティーコード、有効期限を入力します。
実は、OCNモバイルONEはクレジットカード以外にも、デビットカードが支払い方法として使うことができる貴重な格安SIM(MVNO)です。
しかも利用可能なデビットカードが20種類とめちゃくちゃ多く、クレジットカードがない方、利用したくない方でも、安心して申し込むことができます。
【参考記事】OCNモバイルONEで利用可能なデビットカードは?一覧と申し込み方法、オススメを紹介!
本人確認書類のアップロード
音声通話SIMを申し込みの場合は、申し込みが完了すると、上記のように本人確認書類のアップロードをするためのメールが送られてきます。
メールに記載されているURLをクリックし、上記のようにアップロードするための書類を選択します。
OCNモバイルONEでは本人確認書類は、
- 運転免許証
- パスポート
- 健康保険証
- 住民基本台帳カード
- 在留カード
- 船員保険の健康保険証
- 障害者手帳など
- 特別永住者証明書
- 届出避難場所証明書
などが利用できます。
本人確認書類に記載されている住所から、住所変更している場合は、以下の補助書類も準備します。
- 公共料金領収書(電気・ガス・水道など)
- 住民票
本人確認書類は、以下の条件を満たして、スマホやガラケー、デジカメなどで書類全体を撮影します。
- ファイル形式:JPEG
- 確認書類全体像必須
- ファイルサイズ:1枚につき最大3.0MB
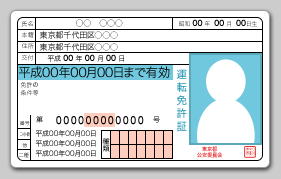
といってもそこまで難しくはなく、上記の見本のように「書類全体が写真に写っている」「写真がボケていない」というところに注意して撮影すれば、大丈夫です。
本人確認書類の写真が準備できたら、上記のようにアップロードします。
MNPの場合、
- 利用中の携帯電話会社に登録している契約者情報
- OCNモバイルONEへの申し込み情報
- 本人確認書類に記載された情報
の3点が、すべて一致している必要があります。
また、申し込み情報やご契約手続き(本人確認など)の不備などにより、MNP予約番号有効期限までに手続きが完了できなかった場合、音声対応SIMカードの申し込みが取り消しになってしまうので、注意してください。
SIM到着後、MNP転入の開通手続き

本人確認書類のアプロードが終わったら、2日ほどするとSIMカードと「OCN会員登録証」が到着します。
そして、こちらのMNP転入の開通手続きのページから、OCN会員登録証の情報を元に、「OCNお客さま番号」などの情報を入力していきます。
申し込み時間と開通までの時間の目安は以下の通りとなります。
- 申し込み受付時間:10時~18時
- 開通までの時間:申し込み完了から2時間程度
上記以外の時間でも申し込み可能ですが、次回のお申し込み時間での受付扱いとなります。
そして、開通の目安は以下の通りです。
- 00時~10時に申し込みの場合:申し込み完了日の午前中
- 18時~00時に申し込みの場合:申し込み完了翌日の午前中
ただ、月末等、混雑時は処理が遅れる場合があるので注意してください。
開通手続き完了後、移転元のSIMカード(電話番号)は利用不可となり、新しいSIMカードが開通します。
到着後にすぐに電話・ネット・メールを使う初期設定の手順
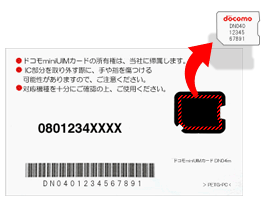
最後に、到着後に電話やネット、メールを使う初期設定の手順について見ていきたいと思います。
まずは、OCNモバイルONEから送られてきたSIMカードを、台紙から外しましょう。
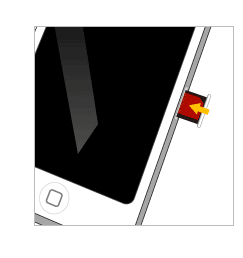
端末の側面にあるSIMを入れる受け皿の部分を取り外して、OCNモバイルONEのSIMカードを入れましょう。
SIMカードのみを購入した場合でも「SIMカード取り扱い説明書」も同梱されていますが、特にすぐに使えないと困る電話、ネット、メールの設定について、それぞれ見ていきたいと思います。
電話を使うための設定
電話については、特に設定はなく、SIMカードを端末に入れたら、電話を受けたり、かけたりできるようになります。
一応、「117」や「177」などに電話をして、発信テストを行ってもいいですが、お金がかかってしまいます。
そこで「111」という電話番号に発信するようにすれば、お金がかからず発信テストが行えるので、電話がつながるか確認しておきたい方は、「111」にかけてみてください。
ネットに接続するためのAPN設定
続いて、端末をネットに接続しましょう。
ネットに接続するには、以下のようにAPN設定を行います。
APN設定は、Android、iPhoneによって設定方法が異なります。

APN設定ってなんですか?

Access Point Nameの略なんですが、ネットに接続するための設定のことです。難しそうに思われるかもしれませんが、「OCNモバイルONE」のアプリをインストールすれば、簡単にできるので、そこまで難しくないですよ。具体的な手順を一緒に見ていきましょう。
■Android
まず、Wi-Fiでインターネットに接続した状態で、Google Playから[OCN モバイル ONE アプリ]をインストールします。
- [OCN モバイル ONE アプリ]を起動します。
- [利用規約]画面が表示されるので、[同意する]をタップします。
- [プライバシーポリシー]画面が表示されるので、[同意する]をタップします。
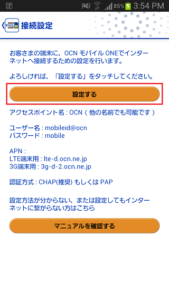
- [アカウント]画面が表示されるので、[接続設定]をタップします。
- [設定する]をタップします。
ここまでは、あまり考えずにどんどん進んでいけば、大丈夫です。
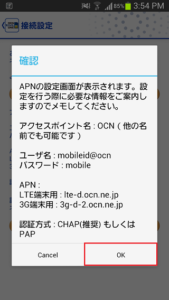
次に、APNの設定に必要な情報が表示されるので、表示された設定値をメモしておきましょう。
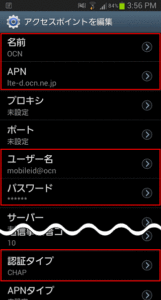
- [新規APN]は、端末により[新しいAPN]や[APNの追加]などで表示されます。
- 上記のように、アクセスポイントの編集画面が表示されるので、以下を参照し、各項目を設定していきます。
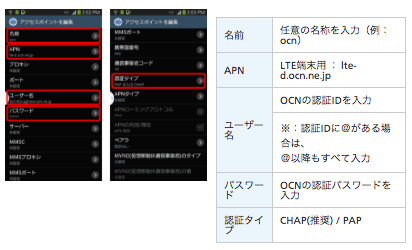
その後、各項目を入力または選択後、本体の[メニュー]キーを押してメニューを表示させ、[保存]をタップします。
そして、[APN]画面に戻り、設定したAPNの右側の[○]を選択し、設定完了です。
■iPhone
Androidと同じように、Wi-Fiでインターネットに接続した状態で、App Storeから[OCN モバイル ONE アプリ]をインストールします。
- [OCN モバイル ONE アプリ]を起動します。
- [利用規約]画面が表示されるので、[同意する]をタップします。
- [プライバシーポリシー]画面が表示されるので、[同意する]をタップします。
- [アカウント]画面が表示されるので、[接続設定]をタップします。
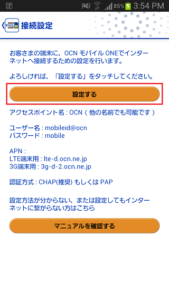
ここまでは、AndroidもiPhoneも同じ流れです。
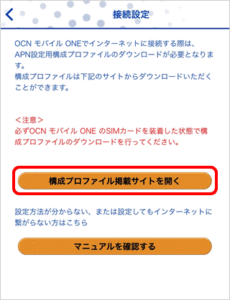
- [接続設定]画面が表示されるので、[構成プロファイル掲載サイトを開く]をクリックします。
- [アカウント]画面が表示されるので、[接続設定]をタップします。
- Safariで[ダウンロード]画面が表示されるので、[ダウンロード]をクリックします。
iPhoneの場合は、何かメモを取ったりする必要はなく、タップしていけばOKです。
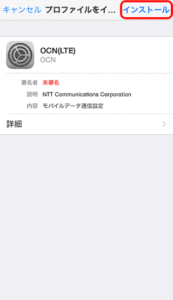
プロファイルのインストール画面が表示さるので、[インストール]をタップしたら、設定完了です。
iPhoneの場合は、「OCNモバイルONEアプリ」をインストールしたら、何も文字を入力しなくても、画面をタップしていけば、ネットの設定が終わる分かんたんです。
メールを送受信するための設定
メールについても、AndroidとiPhoneで以下のように、設定方法が異なります。
■Android
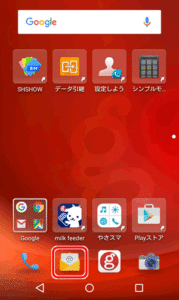
メールアプリを起動します。メールアプリを起動します。
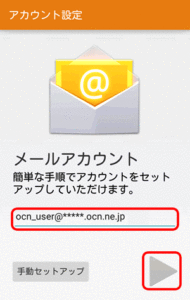
[アカウント設定]画面が表示されるので、設定するメールアドレスを入力します。
メールアドレスは、SIMカードと一緒に送られてくる「OCN会員登録証」に記載されています。
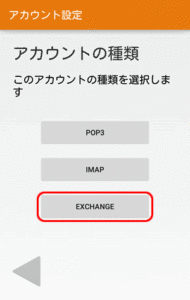
[アカウントの種類]画面が表示されるので、[EXCHANGE]をタップします。
その後、[ログイン]画面が表示されるので、メールパスワードを入力します。
パスワードも、SIMカードと一緒に送られてくる「OCN会員登録証」に記載されています。
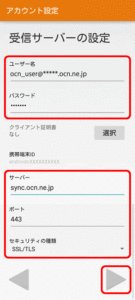
以下の情報を入力します。
- ユーザー名 メールアドレスを入力
- パスワード メールパスワードを入力
- サーバー sync.ocn.ne.jp と入力
- ポート 443 と入力
- セキュリティの種類 [SSL/TLS] を選択
[アカウントの設定が完了しました。]という画面が表示されるので、これで、設定完了です。
■iPhone
iPhoneの場合は、ネットを接続した時と同じように、「OCNモバイルONEアプリ」から設定ができます。
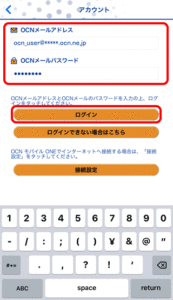
[OCNメールアドレス][OCNメールパスワード]を入力し[ログイン]をタップします。
メールアドレスも、パスワードも、SIMカードと一緒に送られてくる「OCN会員登録証」に記載されています。
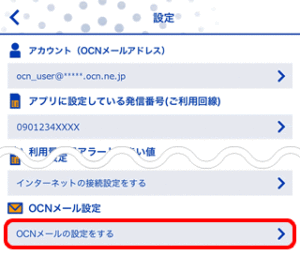
- 「OCNモバイルONEアプリ」をタップして、ログインします。
- [ホーム]画面が表示されるので、[設定]をタップします。
- [設定]画面が表示されるので、[利用設定]をタップします。
- 上位の画面で、[OCNメールの設定をする]をタップします。
そうすると、上記のように「OCNメール設定」のプロファイルが出てくるので、インストールボタンをおせば、メールの設定は完了です。
iPhoneはボタンをタップしていくだけで、メールの設定が楽だと思います。
まとめ
1 OCNモバイルONEの到着までにかかる日数
OCNモバイルONEは申し込みから到着までにかかる日数は、契約するSIMや、端末とセットで購入するかによって変わります。
- SIMカードのみ(音声通話SIM)⇒申し込みから3日後
- SIMカードのみ(データ通信専用SIM)⇒申し込みから1日後
- SIMカードのみ(らくらくセット)⇒申し込みから1日後
- 端末+SIMのセット(選べるOCN モバイルONEセット音声通話SIM)⇒申し込みから3日後
- 端末+SIMのセット(選べるOCNモバイルONEセット データSIM)⇒申し込みから1日後
データ通信専用SIMは、Amazonで購入するパッケージが、SIMカードのサイズによって異なるので、間違ったパッケージを買ってしまわないように注意してください。
2 OCNモバイルONEのベストな申し込みタイミング
OCNモバイルONEでは、月額料金が初月無料になります。
そのため、初月無料期間が長く取れるように、月初に開通させた方がお得という声もあります。
ところが、OCNモバイルONEでは、データ繰り越しが使えるので、月末に開通すれば、初月のデータ容量がまるまる翌月に繰り越せるので、意外と月末でも損はないです。
なので、申し込みのタイミングは、そこまで気にしなくてもよいと思います。
3 OCNモバイルONEの申し込みから到着、利用開始までの流れ
OCNモバイルONEを申し込んでから、利用開始するまでの流れは、大まかには以下のようになります。
- Amazonでパッケージを購入
- 専用サイトからSIMカードを申し込む
- SIM到着後、MNP転入の開通手続き
ポイントは、SIMカードのサイズ間違いです。
音声通話SIMは、専用サイトから申し込むタイミング、データ通信専用SIMはAmazonでパッケージを買うタイミングで、それぞれSIMカードを選びます。
利用する端末がどのnanoSIM、MicroSIM、標準SIMのどのサイズのSIMを使うのかを、確認して申し込むようにしてください。
4 到着後にすぐに電話・ネット・メールを使う初期設定の手順!
OCNモバイルONEのSIMカードが到着したら、以下の通り、電話、ネット、メールの初期設定をそれぞれ行いましょう。
- 電話→設定不要で使えます。心配な方は「111」に電話をして発信テストをしましょう。
- ネット→「OCNモバイルONEアプリ」から設定
- ネット→Androidはメールアプリから設定、iPhoneは「OCNモバイルONEアプリ」から設定
OCNモバイルONEは、店舗や公式サイト、Amazonなど、申し込みができるところが、複数あって、申し込みが非常に分かりにくくなっています。
オススメの申し込み先は、事務手数料2,000円〜3,000円程度安くなるAmazon経由の申し込みです。
Amazonからの申し込みだと、音声通話SIM→最短3日後、データ通信専用SIM→最短1日後には、SIMカードが到着して、電話、ネット、メールが使えるようになります。
音声通話SIMは、Amazonでパッケージ購入のタイミングではSIMカードのサイズは選択しませんが、データ通信専用SIMは、AmazonのパッケージがSIMカードのサイズによって分かれているので、間違ったパッケージを買わないように注意してください!