BIGLOBEモバイル乗換え時の電話帳や写真のデータ移行の方法!iPhone・Androidに機種変更前にやっておきたい全ての設定
BIGLOBEモバイルで機種変更をする際、電話帳/写真/LINEの3つのデータは、それぞれ、分けて利用中のスマホでバックアップを取るのが確実です!
- 電話帳⇒iCloudやGoogle上にバックアップ
- 写真⇒Googleフォト上にバックアップ
- LINE⇒LINE上にメールアドレス/パスワードを登録
とそれぞれのバックアップを取れば、データ移行の99%は完了したも同然です。
利用中の端末でバックアップさえ取れれば、新しい機種でiCloud/Googleアカウント、Googleフォト、LINEにそれぞれログインするだけで、新しい機種にデータがバッチリ移行できます!

 当サイトが調べた一番おトクなBIGLOBEモバイルの申し込み先はこちら
当サイトが調べた一番おトクなBIGLOBEモバイルの申し込み先はこちら
パソコンが必要になりますが、すべてのデータを一括で移行させる方法もあります!
iPhone⇒iPhoneへのデータ移行ならiTunes、iPhone⇔Android、Android⇒AndroidならJSバックアップというアプリを利用すれば、パソコン経由で、電話帳だけでなく、写真・動画・音楽といったデータも全部ズドンと、一撃で移行できます。
ただし、どんな方法でデータ移行する場合でも、LINEだけは個別にデータ移行をする必要があるので、注意してください!
- BIGLOBEモバイルで機種変更する際のデータ移行の方法について知りたい方
- BIGLOBEモバイルで機種変更前に事前にやっておくべき設定を知りたい方
- 電話帳やLINE、写真のデータを消さずに、iPhoneやAndroidの新しい機種に移行させてたい方
Contents
BIGLOBEモバイルで機種変更前にやっておきたい全ての設定
BIGLOBEモバイル(ビッグローブ)にのりかえる際に知っておきたいのが、データ移行の方法です。
BIGLOBEモバイル(ビッグローブ)では、
- 機種を変更しない場合⇒データ移行必要なし
- 機種を変更する場合⇒データ移行必要
ということで、今利用している機種を新しくする場合には、データ移行が必要になっています。
当然ながら、SIMのみを契約して今の機種をそのまま使い続ける場合については、データ移行はしなくても大丈夫です。
BIGLOBEモバイル(ビッグローブ)で機種を購入する場合も、SIMフリーの機種を購入する場合も、データ移行は自分でやる必要があるので、まずは機種変更前にやっておきたい設定について詳しく解説していきます!

やはり店舗じゃないので、データ移行は自分でやらないといけないのが、オンラインで申し込むデメリットですね。

そう思われる方が多いんですが、実は店舗で契約する場合でも、データ移行は基本的に自分でやることになります。データ移行を手伝って、データが消えてしまった時に問題にならないように、どこの店舗もデータ移行はやってくれません。

あーそうなんですね。たしかに、そう言われると、今まで携帯買い換えた時にも、自分でやってた気がしますね。

どこのお店でも共通なんですが、たとえばヨドバシカメラなどの家電量販店でも、「データ移行は基本的にはご自身でやって頂くこととなっています」というように案内されます。下手に店員さんに聞いて、中途半端にデータ移行をするよりも、やり方をしっかり理解して自分でやった方が、データが消えてしまったり、重複してデータを移してしまったりせずに済みます。

店舗で契約してもWEBで契約しても、データ移行は自分でやらないといけないってことなんですね。

そうですね。といっても、実際は今利用している機種で、事前設定さえ終わらせてしまえば、データ移行はほぼ終わったも同然です。BIGLOBEモバイル(ビッグローブ)に申し込む前でも後でも、新しい機種を購入する前でも後でもいつでもかまわないので、以下で紹介するデータのバックアップだけやれば、データ移行の99%は完了です。
iPhoneの場合
iPhoneから新しいiPhoneに機種変更する場合は、iPhoneに備わっているiCloudというサービスを利用すると、写真やLINEを除くすべてのデータを簡単に移行可能です。
写真とLINEについても、以下のiCloudの設定をした後に、別途バックアップを行えば、データはすべて移し替えることができます。
iPhoneを利用する場合、AppleIDとパスワードを作ります
そして、一つのIDにつき、iCloud上に5GB分の無料のオンライン上のフォルダ(ストレージ)が割り当てられます。
なので、
- 古い機種:Apple IDにログインした状態で、データをiCloud上にバックアップ
↓ - 新しい機種:同じApple IDでログインして、iCloud上のバックアップデータを復元
という流れで、iCloud経由で、データを移行することができるんです。
iCloudで移行可能なデータは、連絡先(電話帳)、写真、メール、カレンダー、リマインダー、メモ帳、Safariの設定/ブックマーク、ホーム、Wallet、GameCenterといったデータです。
iCloud経由でバックアップをすると、ホーム画面に並んだアプリの配置まで元通りになるので、iCloud経由で移行できないのは、写真とLINEくらいだと考えてほぼほぼ大丈夫です。
なので、iPhoneについてはiCloud、写真、LINEの3つについて、利用中のiPhoneで設定をしておけば、機種変更前にしておくことは完了ということになります。
ということで、まず肝心の利用中のiPhoneで、iCloudを使ったバックアップを取る方法は、以下のようになります。
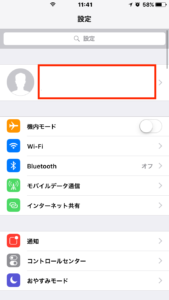
ホーム画面で「設定」をタップします。
「Wi-Fi」に接続していることを確認してください。接続していない場合は、「Wi-Fi」をタップし、Wi-Fiネットワークに接続してください。
「自分の名前」を押します。
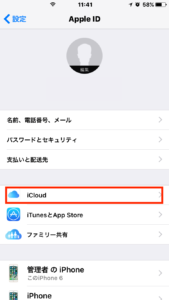
「iCloud」を押します。
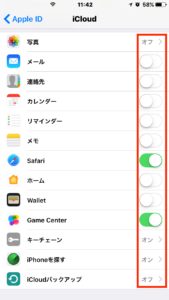
上記でバックアップしたいものをONにして、一番下の「iCloudバックアップ」を「オン」にします。
iCloudはデータの容量が5GBなので、無駄に容量を消費しないように、特に移行が不要なものはオフのままにしておきましょう。
写真については、別途バックアップをする方が確実に移行できるので、上記のiCloud上ではオフにしておくのをオススメします。
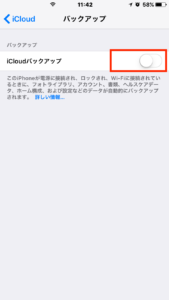
「iCloudバックアップ」を押すと上記の画面が出てくるので、タップします。
すると、バックアップが開始されます。
この際、データの容量が多いと、すぐにバックアップが完了せずに、「バックアップを作成中 残り時間を計算中」という文字が出たまま、なかなか次に進まないことがありますが、遅くとも30分程度待てば完了します。
完了すると、「前回のバックアップ:○○:○○」という形で、バックアップが完了した時間が表示されます。
そもそも、AppleID、パスワードを忘れてしまってバックアップが取れなかったり、バックアップ取得中に途中で止まってしまって上手く行かないという場合は、以下のフリーダイヤルに電話をすると、Appleのスタッフがかなり丁寧に教えてくれます。
Apple サポート
電話番号:0120-277-535(通話料無料)
受付時間:月~金 午前9時~午後19時、土・ 日 午前9時~午後17時
バックアップや復元が上手く行かないという場合、何時間でも電話でサポートしてくれるのは、さすがAppleです。
この辺りのサポートの手厚さは、Androidよりも、iPhoneの優れた部分だと思います。
ちなみに、アップロードには、LTE・3G通信のデータ通信容量を大量に消費してしまいます。
上記のバックアップ作業は、かならずWiFiに接続した状態で行うようにしましょう。
Androidの場合
Androidについても、基本的にはiPhoneと同じようにバックアップが取れます。
- 古い機種:Googleアカウントにログインした状態で、データをGoogle上のサーバーにバックアップ
↓ - 新しい機種:同じGoogleアカウントでログインして、Google上のバックアップデータを復元
保存されるデータは、Chromeブラウザの設定/ブックマーク、Gmail、アプリデータ、カレンダー、Googleドライブ、連絡先情報といったデータです。
iPhone同様、基本的には写真とLINEのデータ以外は、以下の方法でバックアップを取ることが可能です。
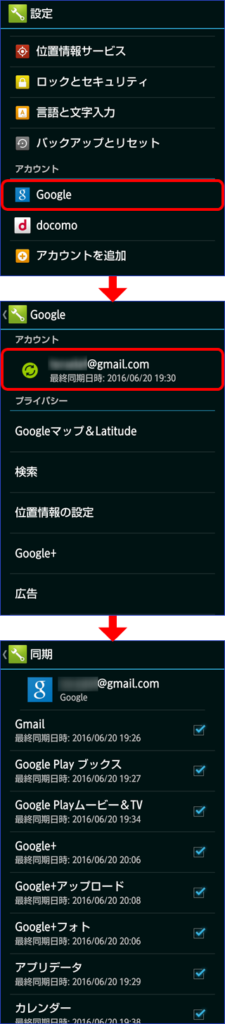
利用中のスマホのホーム画面>[メニュー]>[設定]>[アカウント]>[Google]とタップします。
そして、アカウント欄に、利用中のGoogleアカウント(Gmailアドレス)が表示されるので、同期(保存)するGoogleアカウント名をタップします。
バックアップを取りたいデータにチェックを入れると、スマホ本体に保存されているデータが、Googleのサーバー上に保存されます。
Androidについては、写真データが、スマホ本体ではなくSDメモリーカードに保存されている場合が多いです。
たとえば、SHARP製の機種だと、コンテンツというアプリの中から、写真データの保存先を確認することができます。
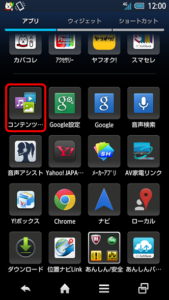
コンテンツを押します。
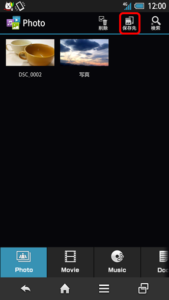
右上の保存先を押します。
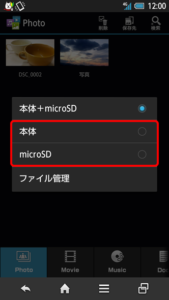
そして、[本体+microSD]ではなく、microSDにチェックを入れると、SDメモリーカードに保存されている写真だけを確認することができます。
SDメモリーカードに保存されている写真データであれば、以下の手順で、SDメモリーカードを取り出して、新しい端末に移し替えるだけで、すべての写真データが移行できます。
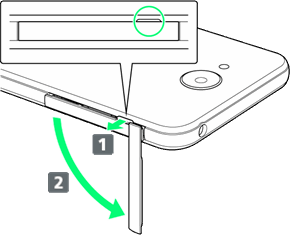
ミゾ(○の位置)に指先をかけて手前に引き出し、矢印の方向に回転させて開いてください。
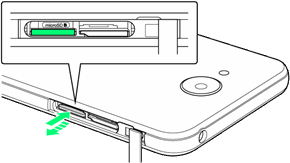
SDカードを軽く押し込んだあと、指を離します。
SDカードが少し飛び出てきますので、ゆっくりと水平に引き抜いてください。
ただし、ソニーのXperiaのように、撮った写真の保存先がSDメモリーカードではなく、本体になっているという場合もあります。
その場合は、次に紹介する写真のバックアップで、写真データを保存すればOKです。
写真のバックアップ
写真データは、別途、バックアップを取るのがオススメです。
iPhoneだと、iCloudだと、5GB以上のデータは移行できません。
また、Androidの場合、写真の保存先が、SDカードになっていたり本体になっていたり、機種によって様々なので、無事移行できたと思ったら実はできていなかったということもあります。
以下のGoogleフォトなら、利用料は無料、容量は無制限、iPhone/Androidでも利用可能ということで、写真のバックアップを取るには一番オススメの方法です。
データ移行の手順としては、
- 古い機種:Googleアカウントにログインした状態で、データをGoogleフォト上にバックアップ
↓ - 新しい機種:同じGoogleアカウントでログインして、Googleフォト上に復元
という手順です。
iCloudやSDカードと違って、保存容量が無制限で利用料も無料なので、どれだけ写真がある方でも、半永久的にGoogleフォト上に写真を保存しておくことができます。
一旦写真データを、Googleフォト上にアップロードしてしまえば、もし端末を無くしてしまっても、写真データはGoogleフォト上に残り、パソコンからでも別のスマホからでもいつでも見ることが可能です。
以下の方法で、まずは、利用中の端末に保存されている写真・画像データをGoogleフォト上にバックアップ(保存)します。
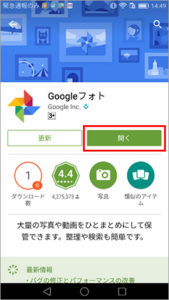
旧端末から、以下のリンクをタップし、「Googleフォト」のアプリを起動します。

Googleフォトが起動したら、左上のメニューアイコンをタップします。
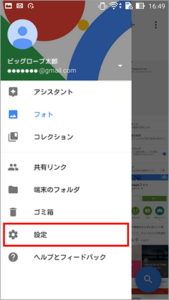
[設定]をタップします。
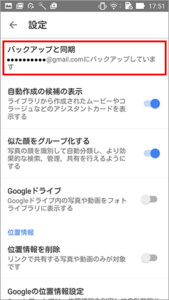
バックアップと同期]をタップします。
アップロードには、LTE・3G通信のデータ通信容量を大量に消費します。
データ容量の大きい写真や画像データを多数アップロードする場合は、WiFi通信で、アップロードしましょう。
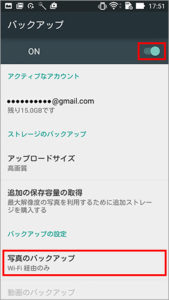
スイッチを右にスライドし、ONにする。
以上で、これで端末に保存されている写真・画像データが、Googleフォト上にバックアップされます。
なお、写真がバックアップされたかは、以下で確認ができます。

Googleフォトの左上のメニューアイコンをタップします。
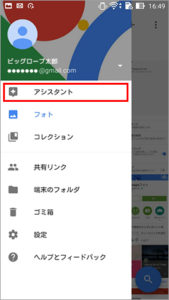
[アシスタント]をタップします。
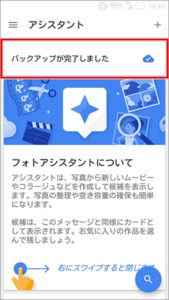
バックアップが完了しましたとなっていれば、写真データがすべてGoogleフォト上にアップロードされています。
LINEのバックアップ
機種変更後にも、真っ先に使えるようにしたいのが、LINE(ライン)だと思います。
LINE(ライン)についても、バックアップがとても重要で、バックアップをしていないばっかりに、友だちリストが消えてしまったという方もいるので、機種変更前の機種でやっておくべきことを確認しておきましょう。
機種変更前にLINE(ライン)でやっておくべきことは、以下の3つです。
- メールアドレス/パスワードの登録→機種変更の方のみ
- アカウント引継ぎ設定(2段階認証)→機種変更かつ新規契約の方のみ
- トーク履歴のバックアップ→iPhoneの方のみ
特に、メールアドレス/パスワードの確認をやらずに、新しい機種でLINE(ライン)を使い始めてしまうと、友だちリストが全消去されてしまう場合もあるので、必ずやっておきましょう!
①メールアドレス/パスワードの登録
スマホを買い替える場合は、利用中のスマホでLINE(ライン)上で、メールアドレス/パスワードを登録する必要があります。
TwitterやFacebookはと違って、LINE(ライン)は普段使っていても、メールアドレス、パスワードが未登録となっている場合があります。
そのため、事前にメールアドレス/パスワードを登録しておかないと、新しいスマホにLINE(ライン)の友だちリストを引き継ぐことができなくなってしまうので、この手順はめちゃめちゃ重要です!
LINE(ライン)でメールアドレス/パスワードを登録する手順は、以下の通りです。
利用中のスマホで、LINE(ライン)を開いて、以下の手順で進めていきましょう。
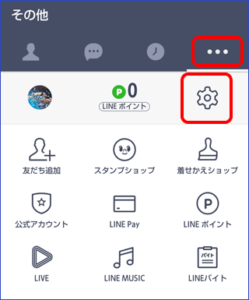
利用中のスマホでLINE(ライン)を起動します。
画面右上の「…」(その他)をタップし、歯車アイコン(設定)をタップします。
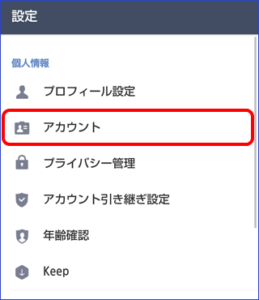
「設定」画面が表示されるので、アカウントをタップします。
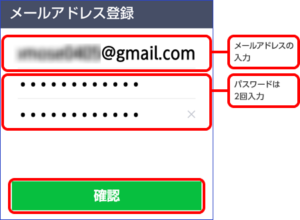
そして、メールアドレスとパスワードを登録しましょう。
BIGLOBEモバイル(ビッグローブ)に乗り換えると、@docomo.ne.jpや@ezweb.ne.jpなどの大手キャリアのキャリアメールは利用できなくなってしまうので、Gmailなどのフリーメールを入力するようにしましょう。
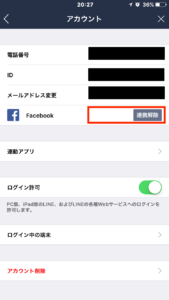
メールアドレスを持っていないという方は、別の方法もあります。
LINE(ライン)の設定のアカウントの画面で、Facebookという項目があります。
このFacebookの連携を押すと、LINE(ライン)とFacebookが連携されて、メールアドレス/パスワードが不要で、新しいスマホで、自分のLINEアカウントにログインできます。
メールアドレス/パスワードの登録、Facebook連携のどちらの方法でも問題はないのですが、どちらか一方は必ずやっておく必要があります!
メールアドレス/パスワードの登録、Facebook連携どちらの設定もしていないと、新しいスマホで、自分のLINEアカウントにログインできなくなり、これまでLINE上で繋がっていた友だちとやり取りできなくなってしまいます。
特にLINE(ライン)を毎日使っている方は、メールアドレス/パスワードの登録、もしくは、Facebook連携はとても重要です!
②アカウント引継ぎ設定(2段階認証)
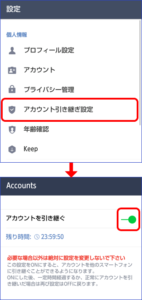
スマホを買い替える方の中で、mineo(マイネオ)に新規契約をされる場合は、電話番号が変わるため、利用中のスマホで「アカウント引継ぎ設定(2段階認証)」のボタンを押しておく必要があります。
LINE(ライン)は通常、一つの電話番号からしかアクセスできないのですが、アカウント引継ぎ設定(2段階認証)のボタンを押してから24時間以内は、別の電話番号のスマホからでもアクセスできるようになるんです。
なので、電話番号を新しくされる方は、新しいスマホでLINE(ライン)にログインする直前に、利用中のスマホでカウント引継ぎ設定(2段階認証)ボタンを押しましょう。
③トーク履歴のバックアップ
iPhoneから新しいiPhoneに機種変更する場合のみにはなりますが、iCloud上にLINE(ライン)のトーク履歴を保存しておくことができます。
以下の設定をしておいて、新しいiPhoneでLINE(ライン)を開くと、トーク履歴がそっくりそのまま元通りになります。
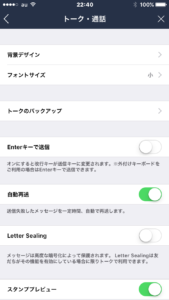
画面右上の「…」(その他)>歯車アイコン(設定)からトーク・通話を選択します。
上記のトークのバックアップを選択します。
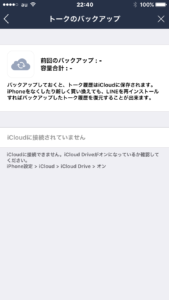
上記の画面から、LINE(ライン)のトーク履歴をiCloud上にバックアップを取ることができます。
なお、Android⇒AndroidやAndroid⇔iPhoneへ乗り換えの場合は、iPhone⇒iPhoneの際のようにトーク履歴を一括でバックアップを取ることはできません。
Android⇒AndroidやAndroid⇔iPhoneへ乗り換えの場合は、LINE(ライン)のKEEP機能などを使って、トーク毎に個別にバックアップを取る必要があります。
すべてバックアップを取るのは大変なので、重要なトーク履歴のみ個別にバックアップを取るのがオススメです。
- データ移行は利用中の機種でのバックアップが非常に重要で、バックアップさえ取っておけば新しい機種にデータを移行するのは簡単
- 機種変更する場合は、iPhoneならiCloud、AndroidならGoogleアカウントでバックアップを取っておく
- 写真とLINEのデータについては、個別に設定をしてバックアップを取るようにする
BIGLOBEモバイルで機種変更後に電話帳のデータ移行をする方法
事前にiCloudやGoogleのサーバー上でバックアップを撮っておけば、あとは新しい機種で、iCloudやGoogleにログインすれば、電話帳(連絡先)は元通りになります。
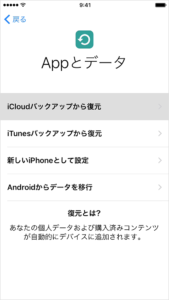
iPhoneの場合は、電源をいれて「ようこそiPhoneへ」という画面から、先へ進んでいくと、上記のように「iCloudバックアップから復元」というボタンが出てきます。
「iCloudバックアップから復元」を押して、Apple IDとパスワードを入力して先に進むと、旧iPhone→新iPhoneに電話帳(連絡先)が復元されます。
Androidでも新端末に、旧端末と同じGoogleアカウントでログインすれば、同じ「連絡先」を利用することができます。
新しい端末にSIMカードを挿入し、初期設定の画面で、Googleのメールアドレスとパスワードを入力すれば、旧Android→新Androidに電話帳(連絡先)が復元されます。
iPhoneからAndroidや、AndroidからiPhoneなどOSが変わる機種変更を行うという場合は、以下のアプリを使って電話帳(連絡先)を移行させることもできます。
Zeetle(Android/iPhone)
【アプリの解説】古いスマホと新しいスマホに、インストールしてアプリを起動すると、電話帳だけとても簡単に移行することができます。
使い方は、以下の3ステップです。
1.古いスマホでZeetleを起動
2.新しいスマホでも、Zeetleを起動
3.古いスマホで「連絡先を送信」のボタンを押す
すると、ジジジっという音がして、電話帳が古いスマホから、新しいスマホに移行されます。
ただし、iPhone⇒iPhoneや、Android⇒Androidに機種変更をする場合は、iCloudやGoogleアカウントですでに電話帳を移行できています。
なので、上記のアプリを使って、連絡先を移行させてしまうと、電話帳に同じ連絡先が二重に登録されてしまい面倒です。
iPhoneからAndroidや、AndroidからiPhoneなどOSが変わる機種変更をする時のように、iCloudやGoogleアカウント経由での電話帳(連絡先)移行が不可の時に限り、Zeetleを利用するようにしましょう。
- 機種変更後は、iCloudやGoogleにログインすれば、電話帳(連絡先)は元通りになる
- iPhoneからAndroidや、AndroidからiPhoneなどOSが変わる機種変更をする時は、Zeetleというアプリでデータ移行は可能
BIGLOBEモバイルで機種変更後に写真のデータ移行をする方法
写真データについても、事前にGoogleフォト上にバックアップを撮っておけば、新端末に、旧端末と同じGoogleアカウントでログインし「Googleフォト」アプリを起動すれば、バックアップされた写真・画像データを見ることが可能です。
GoogleフォトはGoogleのメールアドレス/パスワードがあれば、iPhone、Androidどちらでも開くことができます。
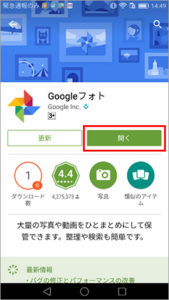
新しい端末のセットアップ時に、旧端末で利用していたGoogleアカウントを入力してください。
なお、新しい端末のセットアップ時に、新しく別のGoogleアカウントを設定した場合は、Googleフォトにアップロードした写真が反映されません。
旧端末で利用していたGoogleアカウントを、新端末に追加し切り替えると、バックアップした写真を見ることができます。
- 新端末に、旧端末と同じGoogleアカウントでログインし「Googleフォト」アプリを起動すると、バックアップされた写真・画像データを見ることができる
- GoogleフォトはiPhone→iPhone、Android→Android、iPhone⇔Androidいずれの機種変更でも、写真データを移行することが可能
BIGLOBEモバイルで機種変更後にLINEのデータ移行をする方法
利用中の機種で、LINE(ライン)上にメールアドレス/パスワードを登録したら、新しいスマホにLINE(ライン)をインストールして、LINEアプリを開きましょう。
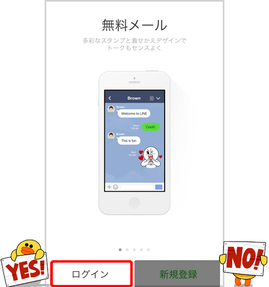
LINE(ライン)を利用し始める際にえちゃめちゃ重要なのが、上記の画面で、必ず「ログイン」を押すということです。
新規登録ボタンを押すと、今まで利用していたLINE(ライン)のアカウントが残ったまま、もう一つアカウントが作られてしまい、これまで繋がっていた友だちから見ると、二つアカウントがあってどちらに連絡していいか分からないという困った状況になります。
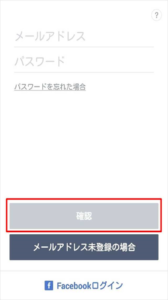
ログインボタンを押したら、事前に登録したメールアドレスとパスワードを入力して、確認を押しましょう。
メールアドレス/パスワードではなく、Facebook連携をした方は、画面の一番下にあるFacebookログインを押して、次の画面に進めばOKです。
- 新しいスマホでLINEにの初期設定をする際は、「新規登録」ではなく、必ず「ログイン」を押して進む
- 新規登録からLINEの設定を開いてしまうと、アカウントが二つ作られてしまい、これまで繋がっていた友だちが、どちらに連絡してよいか分からなくなってしまう
すべてのデータを一括で移行する方法
上記で紹介させて頂いた方法だと、写真データは個別に移動させる必要があるという欠点があります。
実は、写真や動画データを含めて、すべてのデータを一括で移行する方法もあります。
- iPhone⇒iTunesを利用して移行
- Android⇒JSバックアップというアプリで移行
という方法です。
iPhoneのiTunesを利用するという方法だと、パソコンが必要にはなりますが、iCloudの5GBの容量制限にとらわれずに、データ移行ができます。
iTunes経由でデータ移行をした方が、iCloudでデータ移行をするよりも、写真、動画、音楽など容量が大きいデータも移行できるので、パソコンが使える方はiTunesによるデータ移行がオススメです。
一方、AndroidのJSバックアップも、パソコン経由で写真・音楽・動画など大容量のデータを移行することができるアプリなので、iTunes同様すべてのデータを一括移行することができます。

ただ、iTunesでもJSバックアップでも、LINE(ライン)のデータ移行は個別に行う必要があるので注意です!iTunesやJSバックアップですべてのデータ移行が完了したあとに、個別にLINE(ライン)の引き継ぎだけは行うようにしましょう。
iPhoneの場合
iPhoneの電源ケーブルをパソコンにつなぐと、自動的に以下のiTunsが起動します。
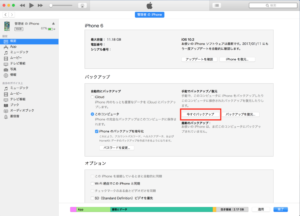
そして、バックアップという項目の中の左側にある「このコンピューター」にチェックを入れて、右側にある「今すぐバックアップ」というボタンを押します。
利用中のiPhoneのすべてのデータがバックアップされます。
音楽データなど、iCloudではバックアップできないデータも、iTunesならパソコン上に保存することができます。
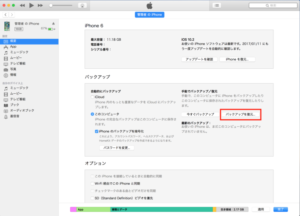
バックアップが終わったら、新しいiPhoneをパソコンに繋いで、iTunesを立ち上げます。
バックアップの項目の中の「今すぐバックアップ」の横に、バックアップを復元というボタンがあるので、そこをクリックすれば、データ移行完了です。
iCloudのように、写真や動画は別で移行する必要もないので、手間も全然かかりません。
iCloudはパソコンを持っていない方のための簡易的なデータ移行で、それに比べるとiTunesは完全版のデータ移行の方法です。
パソコンをお持ちの方は、iPhone⇒iPhoneのデータ移行は、iTunesでやるのがオススメです!
Androidの場合
JSバックアップ(iPhone/Android)は、iTunesとiCloudの両方の機能が付いたアプリで、Googleアカウント上にバックアップ、パソコン上にバックアップいずれもJSバックアップ経由で行えます。
JSバックアップは、
標準バックアップデータ:連絡先、通話履歴、SMS、MMS、カレンダー、ブックマーク、システム設定、ホームショートカット、アラーム、辞書、ミュージックプレイリスト、アプリ
メディアデータ:画像、音楽、動画、文書
といったデータがすべて、iPhoneもしくはAndroid上のアプリのボタンをタップするだけで、バックアップ/復元が可能です。
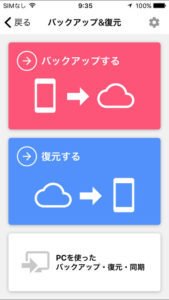
JSバックアップを立ち上げると、上記のように、バックアップする/復元する/PCを使ったバックアップ・復元・同期という3つのボタンが出てきます。
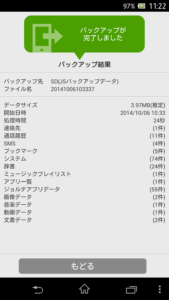
バックアップするのボタンを押すと、上記のようにバックアップが完了します。
バックアップは、Google上のサーバー経由、パソコン経由どちらでもバックアップを取ることができます。
iPhone→iPhoneはiTunesを使えばよいのであえてJSバックアップを利用する意味はありませんが、iPhone⇔Androidや、Android→Androidへのデータ移行にも使えるので、一括でデータ移行をされたい方にはオススメのアプリです!
- iPhone→iPhoneのデータ移行は、iTunesを使えば、iCloudでは移行し切れない音楽や写真・動画といったデータもすべて一括で移行できる
- iPhone⇔AndroidやAndroid⇒Androidのデータ移行は、JSバックアップを使うと、iTunesを利用するのと同じように、すべてのデータを一括で移行できる
- ただし、LINEの引き継ぎについては、iTunes/JSバックアップでデータ移行をした後に、別途行う必要がある
まとめ
1 BIGLOBEモバイルで機種変更前にやっておきたい全ての設定
BIGLOBEモバイルで機種変更前には、利用中のスマホで
- iPhoneの場合⇒iCloudでバックアップ
- Androidの場合⇒Google上のサーバーにバックアップ
- 写真のバックアップ⇒Googleフォト上に写真データをバックアップ
- LINEのバックアップ⇒LINE上でメールアドレス、パスワードの登録
をしておけば、データ移行はほぼ終わったも同然です。
機種変更時のデータ移行は、利用中のスマホでのバックアップが非常に重要です。
2 BIGLOBEモバイルで機種変更後に電話帳のデータ移行をする方法
機種変更をしたら、iPhoneならiCloudにログイン、AndroidならGoogleアカウントにログインをすると、電話帳(連絡先)が新しい機種に復元されます。
3 BIGLOBEモバイルで機種変更後に写真のデータ移行をする方法
一方、写真についても、機種変更をしたら、旧端末と同じGoogleアカウントでログインし「Googleフォト」アプリを起動すれば、バックアップされた写真・画像データを見ることが可能です。
4 BIGLOBEモバイルで機種変更後にLINEのデータ移行をする方法
BIGLOBEモバイルで機種変更後に、LINE(ライン)を開いたら、「新規登録」ではなく、必ず「ログイン」を押して進むのが重要。
新規登録からLINEの設定を開いてしまうと、アカウントが二つ作られてしまい、これまで繋がっていた友だちが、どちらに連絡してよいか分からなくなってしまいます。
5 すべてのデータを一括で移行する方法
iCloudやGoogleのサーバー上にデータをバックアップする方法だと、音楽や写真、動画など移行しきれないデータが出てきます。
そこで、
- iPhone⇒iTunesを利用して移行
- Android⇒JSバックアップというアプリで移行
という方法でデータ移行をすると、一括で音楽や写真、動画を含めたすべてのデータを一括移行することが可能です。
BIGLOBEモバイルで機種変更をする際は、機種変更前に、
- iCloud/Google上:電話帳データのバックアップ
- Googleフォト:写真データのバックアップ
- LINE:メールアドレス/パスワードの登録
の3点を利用中の機種で行えば、データ移行は99%終わったも同然です。
機種変更後に、それぞれiCloud/Googleにログイン、Googleフォトにログイン、LINEにログインとすれば、電話帳、写真、LINEのデータは新しい機種に移行できます。
BIGLOBEモバイルに申し込み前後、新しい機種を購入前後どのタイミングでも構わないので、利用中のスマホでのデータのバックアップだけは忘れずに取っておくようにしましょう!

